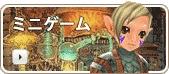|
| 会話する相手の見分け方 |
| この世界にはプログラムで操作されている住人やモンスター(NPC:ノンプレイヤーキャラクター)と、貴方と同じようにこの世界を冒険する人達(PC:プレイヤーキャラクター)の2種類のキャラクターがいます。 目の前の人物がどれに当たるかはその人物の名前の文字色で判別できます。 |
|
| 話し掛ける時は、まず相手をマウスでクリックします。 ターゲットウィンドウの表示が相手の名前に変わります。 |
| NPCに話しかける場合 |
| NPC をマウス左ボタンでダブルクリックする事で、話かける事ができます。 また、NPC をターゲットした状態で、チャットウィンドウに NPC の名前を入力し[ Enter ]キーを押しても、同様に話しかける事ができます。 複数の事が話せる場合はSelect Menuウィンドウが開きますので、その中から選択してください。 |
 |
| ※ | 赤で表示される選択肢は重要な選択を迫られる内容のものです。内容を良く読んで答えましょう。 |
| 文字の色について |
| チャットなどで表示される文字には、通常の文字以外に色つきの文字が表示される場合があります。 (以下はデフォルト1の文字色設定の説明です) |
|
| PCに話しかける場合(チャット) |
| PCに話しかける場合は、会話する相手によって色々な方法がありますので、うまく使い分けましょう。 まず[ Enter ]キーを押して会話内容を入力するチャット・バーを表示します。 ウィンドウの左端に現在の文字種類(英語[EN]・日本語[あ])が表示されますので、必要に応じて切替えてください。 (日本語を入力する方法は、使用する日本語入力システムによって違います) [ テキスト入力スペース ]に文字を入力したら、[ Enter ]キーによって決定、発言します。 チャット・バーの上部に並んでいるタブで、チャットモードを切替えることができます。 |

|
| チャットモードの切り替えは[ Alt + ←→ ]でも可能です。 |
| ※ | このショートカットが利かない場合は、Systemウィンドウを開き[
キー設定 ]で、[ チャットオープン 次のモード ]と[ チャットオープン
前のモード ]の[ DEF ]ボタンを押すことで設定できます。 または、下記のキーボード操作でも切り替えることが可能です。 SAY [ CTRL ] + [ S ] TELL [ CTRL ] + [ T ] PARTY [ CTRL ] + [ P ] FS [ CTRL ] + [ F ] AUCTION [ CTRL ] + [ A ] |
| ■[ TELL ]について [ TELL ]のタブを押すと、SAYとは少し違ったチャット・バーになります。 [ Name入力スペース ]に相手のキャラクター名を入力してから発言すれば、TELLを送ることができます。 |

| ・同じ相手に再度TELLを送信する TELLを送信した相手は、[ プルダウンボタン ]を押すことで表示される[ Nameキャッシュリスト ]に保存されます。 ここから選択すれば名前入力の手間が省けるので、同じ相手に再度送信したい場合にはこちらを使うと良いでしょう。 |
| ※ | [ Nameキャッシュリスト ]には最新の送信相手5人までが保存されます。 |
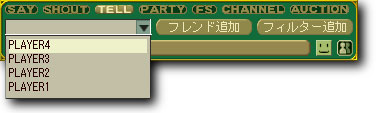
| [ Nameキャッシュリスト ]に保存された名前の切り替えは、TELLモード時[ Alt + ↑↓ ]でも可能です。 |
| ※ | このショートカットが利かない場合は、Systemウィンドウを開き[ キー設定 ]で、[ チャットオープン 次のオプション ]と[チャットオープン 前のオプション ]の[ DEF ]ボタンを押すことで設定できます。 |
| ・会話ウィンドウのキャラクター名を利用してTELLを送信する 会話ウィンドウのキャラクター名に下線が付いていたら、それをクリックすることでもTELLの送信先として指定することができます。 「○○売ります」や「パーティー組みませんか」といった発言を耳にした場合でも会話ウィンドウから簡単に返信できる、便利な機能です。 |


| ■[ フレンド追加 ] フレンドリストに登録しておけば、そのキャラクターのオンライン状況や現在位置などを確認でき、そのリストから簡単にTELLを送信することも可能です。 フレンドリストへの登録方法は、[ Name入力スペース ]に登録したいキャラクター名を入力し、[ フレンド追加 ]ボタンを押すだけです。 [ Nameキャッシュリスト ]から選択して追加することもできます。 登録したキャラクターは[ ゾーン情報 ]にあるフレンドリストで確認することができます。 |

| フレンドリスト上のキャラクター名をダブルクリックすることで、その相手をTELLの送信先として指定することもできます。 |
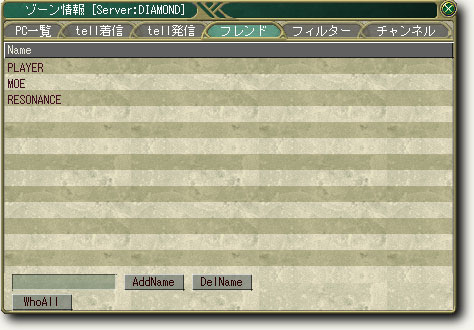
|
| ■[ フィルター追加 ] 特定のプレイヤーキャラクターによる発言やエモートを非表示にし、トレードを受け付けなくすることができます。 フィルターの登録方法は、フレンド登録と同様に相手キャラクターの名前を入力してから[ フィルター追加 ]ボタンを押すだけです。 登録したキャラクターは[ ゾーン情報 ]のフィルターリストで確認することができます。 |
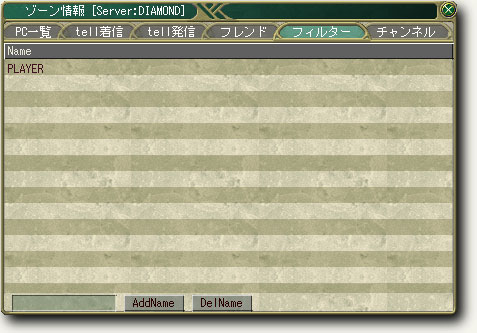
|
| ■[ CHANNEL ] [ CHANNEL ]タブを押すと、このようなチャット・バーになります。 チャット・バー中段にある[ チャンネルスロット ]には、現在参加しているチャンネル名が表示されます。 複数のチャット・チャンネルに参加している場合は、このタブによって発言するチャット・チャンネルを選択します。 |
| ※ | 「CHANNEL3」のように、ただチャンネルのスロット番号が表示されているだけの[ チャンネルスロット ]は、未使用(参加していない状態)であることを表しています。 |
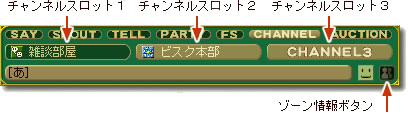
| ・チャット・チャンネルについて [ ゾーン情報 ]ウィンドウの[ チャンネル ]ウィンドウでは、現在利用されているチャット・チャンネルのリストが表示されます。ここでは、チャット・チャンネルへの入室や退出、作成などができます。 |
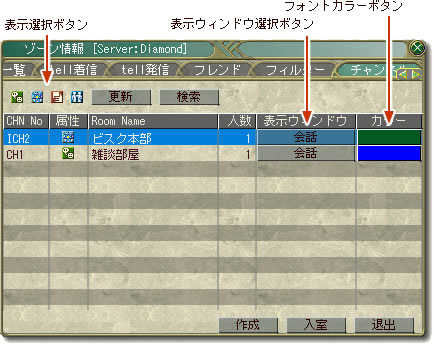
|
| [ チャンネルスロット ]の切り替えは、CHANNELモード時[ Alt + ↑↓ ]でも可能です。 |
| ※ | このショートカットが利かない場合は、Systemウィンドウを開き[ キー設定 ]で、[ チャットオープン 次のオプション ]と[ チャットオープン 前のオプション ]の[ DEF ]ボタンを押すことで設定できます。 |
| ・チャット・チャンネルの作成 [ ゾーン情報 ]ウィンドウの[ 作成 ]ボタンを押すと、[ チャットチャンネルの作成 ]ウィンドウが開きます。 チャンネル名とチャンネルの種類を入力すれば、自分のチャット・チャンネルが作成できます。 |
| ※ | チャンネル最大参加数は3つまでです。すでに最大数に達している場合には作成できません。 |
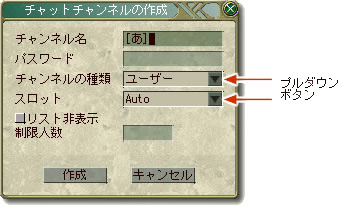
|
| ・チャット・チャンネルへの入室 [ ゾーン情報 ]ウィンドウの[ 入室 ]ボタンを押すと、[ チャットチャンネルの入室 ]ウィンドウが開きます。 チャンネル名とチャンネルの種類を入力すれば、自分のチャット・チャンネルに参加できます。 |
| ※ | チャンネル最大参加数は3つまでです。すでに最大数に達している場合には参加できません。 |
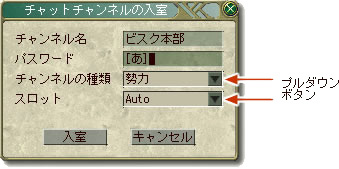
|
| ・チャットチャンネルへの発言 各チャットチャンネルへの発言は、CHANNELモードからの発言の他に、以下のスロット番号に対応したゲームコマンドを使用する事で、他のチャットモードからでも発言する事が可能です。 /ch< スロット番号 > < メッセージ > |
| ■フェイスマーク ・フェイスマークの入力方法 フェイスマークを入力したい場所にカーソルを移動し、フェイスマーク選択ボタンをクリックします。 すると、フェイスマークウィンドウが開くので、送信したい顔をマウスでクリックします。 |
| ※ | フェイスマークウィンドウが開いている状態で、右クリックや他の場所をクリックするとフェイスマークウィンドウが閉じます。 |

|
||||||||||||
| リターンキーでテキストと一緒に相手へ送信します。 |
| ※ | テキストスペース上のフェイスマークは、文字と同様にBackSpaceやDeleteキーによる削除が可能ですが、コピーや切り取り、貼り付けはできません。 |

| ゾーン情報ウィンドウについて |
| チャット・バー右隅の[ ゾーン情報ボタン ]やMenuスロットの[ ゾーン情報 ]を選択すると、[ ゾーン情報 ]ウィンドウが表示されます。 |
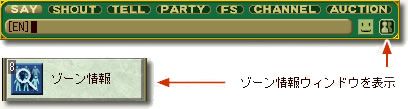
| [ ゾーン情報 ]ウィンドウは6つタブがあり、そのうち[ フレンド ]、[ フィルター ]、[ チャンネル ]については、それぞれ「フレンド追加」、「フィルター追加」、「CHANNEL」の項で説明したので、ここではまだ触れていないタブの説明をします。 |
| ■PC一覧 現在いるゾーン内のプレイヤーの情報を一覧表示します。プレイヤー名、シップ、種族、ANNOUNCEが表示されます。 PLAYER覧にあるキャラクター名をクリックすると、そのプレイヤーのプレイ可能時間やMEMOを見る事ができます。 また、キャラクター名をダブルクリックすることで、そのキャラクターをTELLの送信先としたチャット・バーを開くことができます。 |
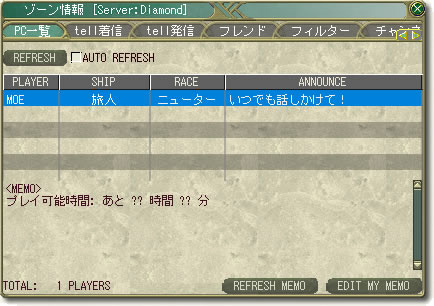
|
| [ AnnounceEdit ]について 一緒に冒険する仲間を探しやすくするため、自分に関する情報を登録しておく画面です。 |
 |
|
| ■tell着信 今までtellを着信した履歴が記録されています。 フレンドリスト上のキャラクター名をダブルクリックすることで、そのキャラクターをTELLの送信先とした チャット・バーを開くことができます。 |
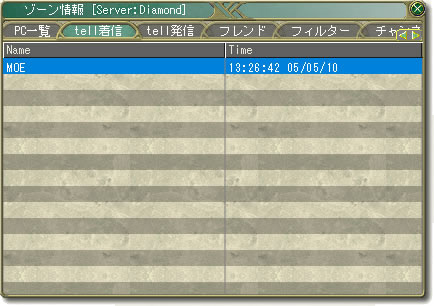
| ■tell発信 今までtellを発信した履歴が記録されています。 フレンドリスト上のキャラクター名をダブルクリックすることで、そのキャラクターをTELLの送信先とした チャット・バーを開くことができます。 |
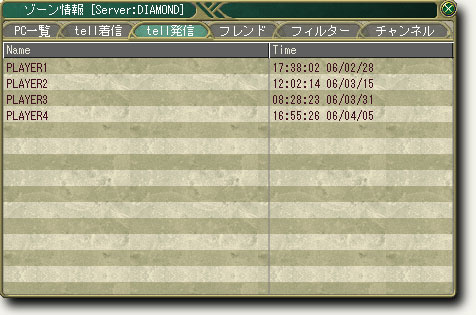
| ■フレンド・フィルター・チャンネルについて 上記「PCに話しかける場合(チャット)」内の各項目をご覧ください。 ・フレンドについて→[ フレンド追加 ] ・フィルターについて→[ フィルター追加 ] ・チャンネルについて→[ CHANNEL ] |
| その他、チャット操作で知っておきたいこと |
| ■カーソルキーの移動方法 チャット・バーにあるカーソルは、単に左右のカーソルキーを押すだけでは旋回操作になってしまいますが、マウスで任意の文字をクリック、もしくは[ Shift + → ]によって移動させることが可能です。 入力した文字列の一部を修正したい場合などに必要な操作ですので、ぜひ覚えておいてください。 ■文字列のコピーや貼り付けの方法 チャット・バーに入力されている文字列は、コピーや切り取りなどが可能です。 まず、先頭の文字をクリックし、後尾の文字までドラッグするか、[ Shift + Ctrl + → ]によって、任意の文字列を選択します。 範囲選択状態のまま、チャットバーの入力部分を右クリックすると「コピー・切り取り・削除」といった項目が並ぶメニュー画面が開きますので、あとは任意の項目をクリックするだけです。 なんらかの文字をコピーした状態では、右クリック時のメニューに「貼り付け」という項目が加わり、選択した範囲(範囲選択していない場合はカーソルの位置)にそれを貼り付けることができます。 |
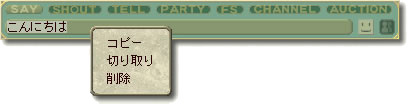
| ■発言履歴の呼び出し方 チャット・バーから入力された発言やコマンドは、ある程度は発言履歴として残っています。 チャット・バーにカーソルが表示された状態で[ shift + ↑ ]を押すと、以前の発言履歴を呼び出すことができ、その操作を繰り返すたびに、より古い発言を呼び出すことができます。 アイテムの売買やパーティーメンバーの勧誘など、同様の内容を繰り返し発言する機会は多いので、そのような時に非常に便利です |