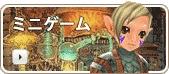|
| ウィンドウのサイズやレイアウトの変更 |
| 各ウィンドウはお好みに合わせて、表示するサイズを変更することができます。
マウスカーソルをウィンドウの端に持っていくと矢印が表示されます。 その状態でマウスで矢印を動かしてサイズを調整してください。 タイトルバーの左に青いボタンがあるウィンドウは、ボタンを押すとウィンドウを縮小化できます。 もう一度押すと戻ります。 |

| 各ウィンドウは表示する位置を変える事もできます。 ウィンドウ上部のタイトルバーをドラッグ&ドロップすることで位置が調整できます。 |
| Systemウィンドウについて |
| Systemウィンドウで、キーボードのキーの割り当てなど、プレイ環境を変更することができます。 |
| ※ | キー設定やカラー設定は、ログアウト時にセーブされます。
ゲームを不正終了した場合などは、以前の状態に戻りますのでご注意ください。 |

|
| ■オプション ゲーム全般の設定を好みに応じて変更する事ができます。左にあるボタンやダイアログで設定を変更してください。 |
| ゲーム |
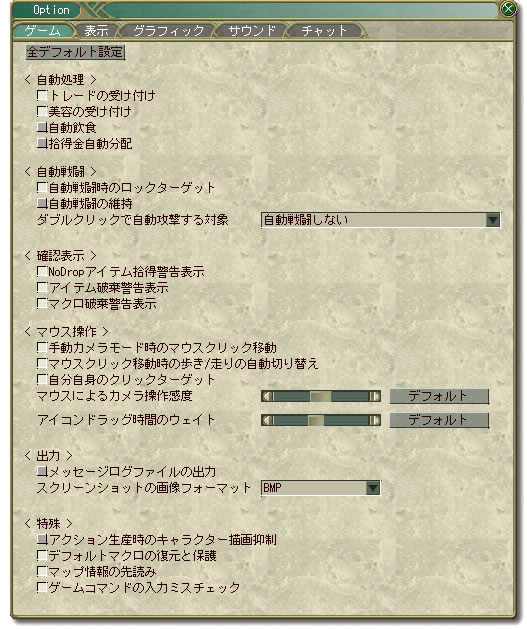
|
|
|
|
|
|
| 表示 |
| 文字表示に関する設定を行います。 |
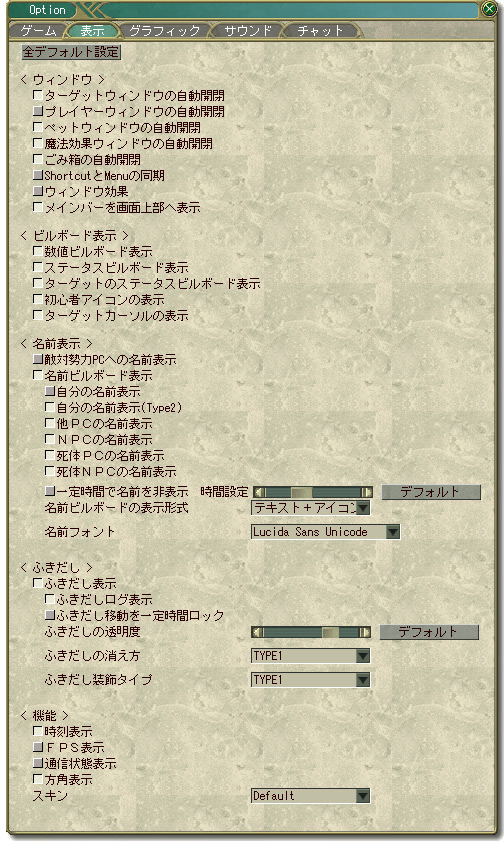
|
|
|
|
|
| グラフィック |
| 画面の処理に関する設定を行います。 ご使用のビデオカードの能力に応じて変更してみてください。 |
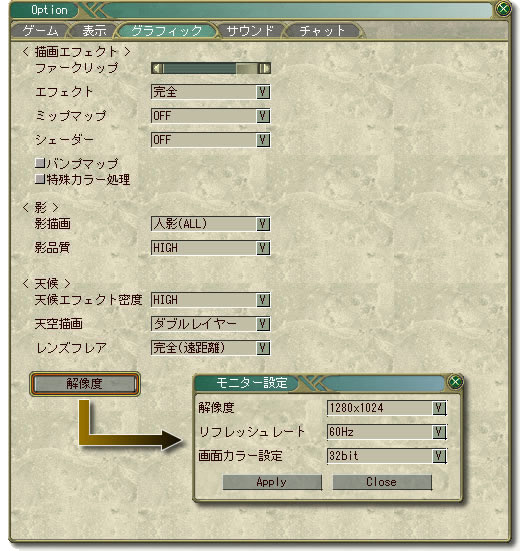
|
|
|
|
| サウンド |
| サウンドに関する設定を行います。 |
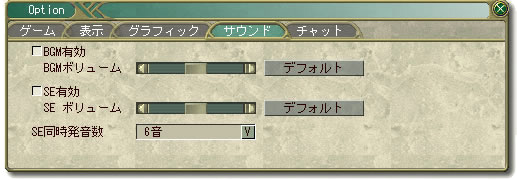
|
| チャット |
| チャットの設定を行います。 |

|
| ■メッセージ制御 メッセージウィンドウには様々な情報や会話が表示されますが、自分にとって不用なメッセージを表示しないようにしたり、表示するメッセージウィンドウの割り当てを変更する事ができます。 |
| メッセージをFilterする Systemウィンドウを開き、[メッセージ制御]ボタンを押し、上にある[表示切替]タブを押します。 ボタンが白く光って表示されているのが表示されるメッセージの内容です。 ボタンをクリックすると反転するので、表示する/しないを振り分けてください。 |
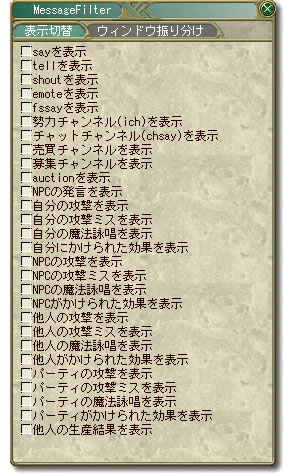
| メッセージ表示を使い分ける Systemウィンドウを開き、[メッセージ制御]ボタンを押し、上にある[ウィンドウ振り分け]タブを押します。 メッセージの内容を見て、表示するウィンドウを変更したいものがあれば、右にあるプルダウンメニューから、表示したいメッセージウィンドウを選択します。 |
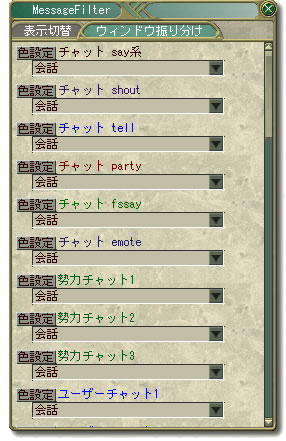
| ■キー設定 ゲーム中の様々なキー操作のキー割り当てを変更します。 Systemウィンドウを開き、[ キー設定 ]ボタンを押すと、キー設定の一覧が表示されます。 初期設定は「プレイガイド」→「操作一覧(マウスモード)」の組み合わせになっています。 1つの操作につき、キーは最大3つまで登録できます。 |
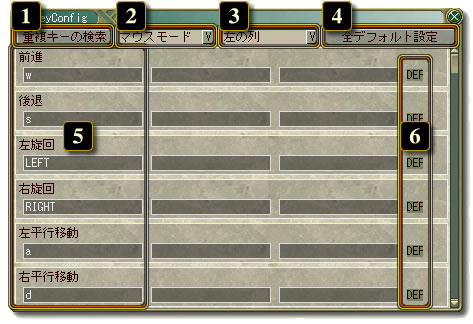 |
| 1. | [ 重複キーの検索 ]ボタン |
| 2. | モード切替えのプルダウンメニュー |
| 3. | 列の選択プルダウンメニュー |
| 4. | [ 全デフォルト設定 ]ボタン |
| 5. | 各動作に現在割り当てられているキー |
| 6. | キー個別の[ デフォルト設定 ]ボタン |
| 変更したい操作の項目を選びスロットをクリックすると、表示が「PUSH ANY KEY」と変わりますので、割り当てたいキーをキーボードから選んで押してください。 もし、他のキー操作と重複しているキーを選択した場合、スロットの枠が黄色に変わります。 [ 重複キーの検索 ]ボタンで重複するキー設定が無いかチェックもできます。 |
| ※ | キー操作が重複したままの状態でそのキーを押すと、登録された2つの操作を同時に行おうとします(同時に行えない操作の場合は何も起こりません)。 |
| 初期設定に戻す場合は、戻したいモードと、列(左、中央、右)をプルダウンメニューから選択し、[ 全デフォルト設定 ]ボタンを押してください。 |
| ■カラー設定 メッセージウィンドウや吹き出しで表示される様々な文字や、各ウィンドウの色などを変更できます。 Systemウィンドウを開き、[ カラー設定 ]ボタンを押すと、変更できる部分の種類と、実際の表示色が一覧で表示されます。 表示色を変更したい項目を選び、下のRGBバーを調節して表示色を設定します。 初期値に戻したい場合は[ デフォルト ]ボタンを押してください。 |
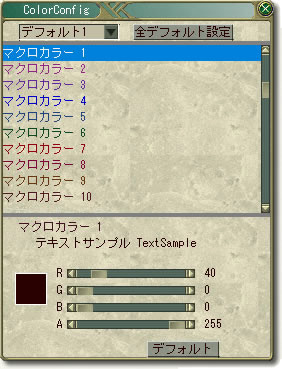
| 右クリックによる簡易メニュー |
| ■Main バー Main バーの左上の3つ目のボタン、もしくはMain バーのボタンが無い箇所を右クリックするとメニューが現れ、各種ウィンドウの表示やメニューの呼び出しを行なう事ができます。 チェックの入ったウィンドウが画面に表示されます。 |
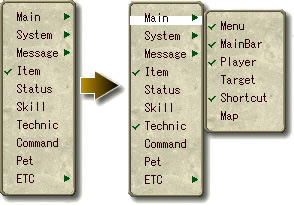 |
| ■Message ウィンドウ メッセージウィンドウも右クリックでメニューが表示され、メッセージに関する様々なカスタマイズができます。 |
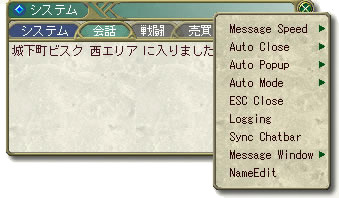 |
| Message Speed メッセージを表示させる速度を選択します。 (初期設定ではSlowにチェックが入っています)
|
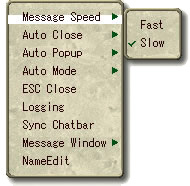 |
| Auto Close ウィンドウを自動的に隠す機能です。そのウィンドウにしばらく何も表示されないと、自動的に隠れます。 (初期設定ではNoneにチェックが入っています)
|
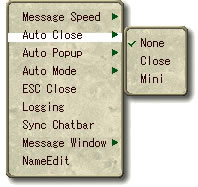 |
| Auto Popup チェックを入れておくことで、ウィンドウの自動表示を行います。 以下の3つは表示される際にどのように表示するかのパターンです。
|
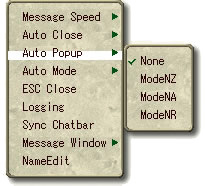 |
| Auto Mode (初期設定ではFadeにチェックが入っています)
|
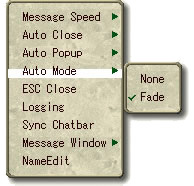 |
| Esc Close Escキーを押したときにウィンドウを隠すようにします。 (初期設定ではチェックが入っています) |
| Logging そのウィンドウ内で交わされた会話をログとして記録することができます。 実際の手順は以下の通りです。 「Logging」にチェックを入れる(初期設定ではチェックが入っています) コマンドボタンの「System」から「OPTION」→「GENERAL」を選択し、「メッセージログファイル出力」にチェックを入れる 以上の操作をすると、「Master of Epic」フォルダの中にログファイルが作成されます。 |
| Sync Chatbar このスイッチをONにすると、チャットバーの表示に連動して、指定されたウィンドウが開きます。 |
| Message Window 表示させるウィンドウを選択します。 |
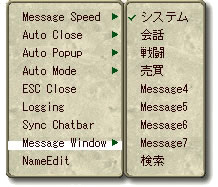 |
| NameEdit ウィンドウのタイトル名を設定します。 |
| ■Messageウィンドウ タブ メッセージウィンドウのタブを右クリックすると、各ウィンドウに関するカスタマイズができます。 |
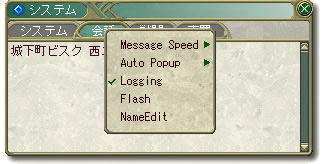 |
| Message Speed メッセージを表示させる速度を選択します。 (初期設定ではSlowにチェックが入っています)
|
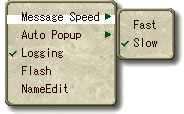 |
| Auto Popup チェックを入れておくことで、ウィンドウの自動表示を行います。 以下の3つは表示される際にどのように表示するかのパターンです。
|
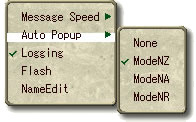 |
| Logging そのウィンドウ内で交わされた会話をログとして記録することができます。 実際の手順は以下の通りです。 「Logging」にチェックを入れる(初期設定ではチェックが入っています) コマンドボタンの「System」から「OPTION」→「GENERAL」を選択し、「メッセージログファイル出力」にチェックを入れる 以上の操作をすると、「Master of Epic」フォルダの中にログファイルが作成されます。 |
| Flash 非アクティブな(裏に隠れている)ウィンドウに何らかの変化があった時、タブを点滅させるかどうかを設定します。 |
| NameEdit 各ウィンドウのタイトル名を設定します。 |
| ■ターゲットメニュー ターゲットメニューは右クリックすると、今までターゲットしたものが一覧表示されます。 ここで選択を切替えると、画面上で左クリックしなくてもターゲットの切替えが可能です。 |
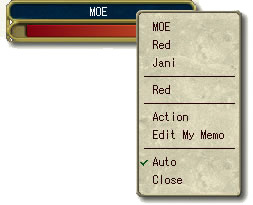 |
| ■ウェイトバー 呪文の詠唱や包帯を使用する際などに表示されるウェイトバーは、右クリックすることで「常に表示」のon/offが切替えられます。 |
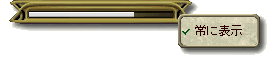 |
| ショートカットについて |
| 簡易メニューの[ Main ]→[ Shortcut ]で呼び出す事が出来るスロットで、機能はMenuスロットと同じです。Menuスロットに登録してある各種動作を自由に選んで登録できます。 |
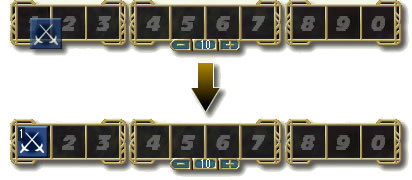
| ▲Menuスロットと同様にアイコンをドラッグ&ドロップして登録できる。 |
| ※現在この機能は撤廃されております または、ショートカットボタンが無い箇所を右クリックするとメニューが現れ、[Sync Menu]のチェックを外す事により表示するページ数をMenuスロットと別々に出来ます。(※初期設定ではチェックが入っています。) |

| ターゲットパレットについて |
| 簡易メニューの中のETCから呼び出せる機能で、よく選択するターゲットを登録しておき、ボタン1つでターゲットを切りかえるためのものです。 ターゲットパレットに登録する時は、まず登録する対象(人や設備など)をターゲットし、次に登録するボックスを選んで右クリックします。 |
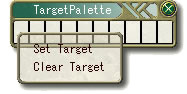 |
| [Set Target]を選択すると現在ターゲットしている対象を、そのボックスに登録します。[Clear
Target]を選択するとボックスの登録をクリアします。 クリーム色のボタンが現在ターゲットしている対象です。 ターゲットパレットはウィンドウの端をドラッグして表示レイアウトを自由に変更できます。 |
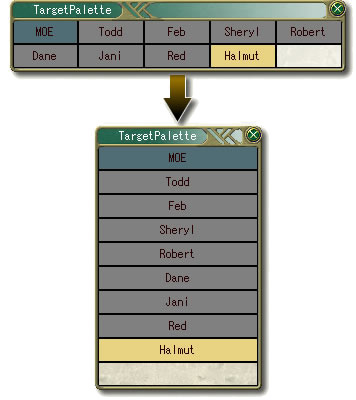 |
| ごみ箱について |
| ごみ箱は通常のアイテムを捨てる用途以外に、以下の事に利用できます。 |
■マクロの消去 Menuスロットやショートカットに登録したマクロは、マクロ登録画面の[CLEAR]ボタンで消去できますが、マクロのアイコンをごみ箱にドラッグ&ドロップして消去することもできます。 |
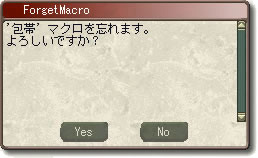 |
■Technicを忘れる 技や魔法などのTechnicは習得できるのは最大50種類までで、さらに別なTechnicを習得する際は習得しているTechnicを忘れる必要があります。 Technicウィンドウから不要になったTechnicを選び、アイコンをごみ箱にドラッグ&ドロップします。 確認画面が出るので、忘れて構わない場合は[OK]を選択してください。 なお、忘れたTechnicを再度習得する場合は、改めて秘伝の書やノアピースを手に入れる必要がありますのでくれぐれも慎重に行いましょう。 |
 |
| ごみ箱はItemウィンドウの右下以外に、画面の好きなところに配置することもできます。 Itemウィンドウの右下のごみ箱をマウスの左ボタンでしばらく押し続け、そのままItemウィンドウの外にドラッグしてください。 Itemウィンドウの外に配置したごみ箱は、ドラッグ&ドロップで再度Itemウィンドウの中に戻すこともできます。 |
 |