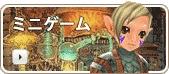FAQ
よくある質問と回答
E 操作・設定
E - 1 「環境設定」の「画面モード」とは何ですか?
あらかじめ用意されている5種類の画面モードから、解像度を選択する事ができます。
モードの種類としては、低解像度(640×480)、標準(800×600)、高解像度(1024×768)、(1280×1024)最大解像度(1920×1020)の5種類となります。
モードの種類としては、低解像度(640×480)、標準(800×600)、高解像度(1024×768)、(1280×1024)最大解像度(1920×1020)の5種類となります。
E - 2 「環境設定」の「解像度」とは何ですか?
画像の滑らかさを表す尺度です。
解像度が高いほど、画質は滑らかで自然になります。
解像度の高さは、数値の大きさに比例します。
解像度が高いほど、画質は滑らかで自然になります。
解像度の高さは、数値の大きさに比例します。
E - 3 「環境設定」の「画面カラーモード」とは何ですか?
画像の色を表現する数値を選択する事ができます。
16bit(ハイカラー)に比べて32bit(トゥルーカラー)は、より表現力が豊かになります。
16bit(ハイカラー)に比べて32bit(トゥルーカラー)は、より表現力が豊かになります。
E - 4 「環境設定」の「PureDeviceを使用」とは何ですか?
ゲーム内の、ポリゴンによって構成された物体の動きを、ビデオカードのみで処理を行うか、パソコンの機能を利用するかを選択します。
推奨環境程度の性能を持つビデオカードを使用している場合は、この設定にチェックを入れる事でパフォーマンスが向上する場合があります。
推奨環境程度の性能を持つビデオカードを使用している場合は、この設定にチェックを入れる事でパフォーマンスが向上する場合があります。
E - 5 「環境設定」の「ガンマ補正機能」とは何ですか?
画面に実際に出力される内容の明るさや色調を、作成側の意図したものに近づけるための補正(ガンマ補正)を、ゲームクライアントで行える様にするかを選択します。
デフォルトではOFFになっており、チェックを付けた後にクライアントを再起動していただき、下記コマンドを使用する事で補正する事ができます。
コマンドの入力形式は、「 /gamma type value 」と、なります。
typeはgamma、contrast、brightnessの3種類となり、それぞれを個別に設定する事が可能となります。
valueにはtypeの値となる数値を入力します。
typeごとに数値に上限がありますので、その範囲内で設定してください。
例えば、「 /gamma brightness 5 」と入力すると、brightnessが5に設定され、通常より若干画面表示が明るくなります。
なお、ウィンドウモードの場合はこのコマンドの効果は反映されません。
デフォルトではOFFになっており、チェックを付けた後にクライアントを再起動していただき、下記コマンドを使用する事で補正する事ができます。
コマンドの入力形式は、「 /gamma type value 」と、なります。
typeはgamma、contrast、brightnessの3種類となり、それぞれを個別に設定する事が可能となります。
valueにはtypeの値となる数値を入力します。
typeごとに数値に上限がありますので、その範囲内で設定してください。
例えば、「 /gamma brightness 5 」と入力すると、brightnessが5に設定され、通常より若干画面表示が明るくなります。
なお、ウィンドウモードの場合はこのコマンドの効果は反映されません。
E - 6 「環境設定」の「自動フルスクリーン化」とは何ですか?
ゲームにログイン後、自動でフルスクリーン(全画面表示)モードへ移行するかを設定します。
常にフルスクリーンでプレイするという方はチェックを付け、ウィンドウモードでプレイするという方はチェックを外してください。
なお、ゲーム中でもウィンドウモードとフルスクリーンモードの切り替えは、[ Alt ]キーと[ Enter ]キーを同時に押す事で切り替える事ができます。
常にフルスクリーンでプレイするという方はチェックを付け、ウィンドウモードでプレイするという方はチェックを外してください。
なお、ゲーム中でもウィンドウモードとフルスクリーンモードの切り替えは、[ Alt ]キーと[ Enter ]キーを同時に押す事で切り替える事ができます。
E - 7 「環境設定」の「次回起動時にサウンドデバイスを再選択する」とは何ですか?
サウンドデバイスを使用していない場合や、1種類のみを使用している場合には、この項目を操作する事はありません。
複数のサウンドデバイスを使用している場合に、どちらを使用するかを指定する際に、この項目にチェックを入れ、クライアントを再起動する事で、サウンドデバイスを再度選択する事が可能となります。
複数のサウンドデバイスを使用している場合に、どちらを使用するかを指定する際に、この項目にチェックを入れ、クライアントを再起動する事で、サウンドデバイスを再度選択する事が可能となります。
E - 8 「環境設定」の「キャラクターファークリップ」とは何ですか?
自キャラクターの位置からどの程度の距離にいるキャラクターまでを画面に表示するかという設定です。
数値が高くなるほど、より遠くにいるキャラクターが表示されます。
数値が高くなるほど、より遠くにいるキャラクターが表示されます。
E - 9 「環境設定」の「最大キャラクタ表示数」とは何ですか?
画面に一度に表示されるキャラクター(NPC、PC)の最大数を設定する事ができます。
この数値を超える場合、画面に表示されません。
この数値を超える場合、画面に表示されません。
E - 10 「環境設定」の「一度に生成するモデル数」とは何ですか?
ゲーム中では動きがある度に、画面が次々に更新されていきます。
その画面更新時に新しく表示されるキャラクターを、同時に何体まで表示するかという設定です。
その画面更新時に新しく表示されるキャラクターを、同時に何体まで表示するかという設定です。
E - 11 「環境設定」の「頂点バッファを使用する」とは何ですか?
ポリゴンによって構成された3Dグラフィックには、ポリゴンの頂点が存在します。
通常はパソコン本体のシステムメモリを参照し画像表示が行われますが、頂点バッファを使用すると、その頂点の情報をより高速なビデオカードのメモリに保存する事ができるようになるため、画像処理に必要な時間が短縮し、画面表示はより速やかになります。
通常はパソコン本体のシステムメモリを参照し画像表示が行われますが、頂点バッファを使用すると、その頂点の情報をより高速なビデオカードのメモリに保存する事ができるようになるため、画像処理に必要な時間が短縮し、画面表示はより速やかになります。
E - 12 「環境設定」の「Low・Mid・High設定」とはそれぞれ何ですか?
環境設定で変更できる項目をパターン化したもので、あらかじめ用意されたパターンから環境に応じて選択する事で、詳細な設定を行わなくとも容易に設定を変更する事ができます。
Low Mid Highと進むほど性能の高いマシン向けの設定となります。
Low Mid Highと進むほど性能の高いマシン向けの設定となります。
E - 13 Mainバーとは何ですか?
画面上部にあります、様々なボタンが設置されているバーの事を指します。
Mainバーの表示、非表示切り替え、視点変更(カメラ操作)、簡易メニューの表示以外の各項目のボタンは、各ボタンをクリックするか、[ F1 ]〜[ F7 ]キーを押す事により、開閉する事ができます。
Mainバーの表示、非表示切り替え、視点変更(カメラ操作)、簡易メニューの表示以外の各項目のボタンは、各ボタンをクリックするか、[ F1 ]〜[ F7 ]キーを押す事により、開閉する事ができます。
| E - 14 | ・Mainバーが消えてしまったのですが、どうやって元に戻すのですか? |
| ・Mainバーを表示したくないのですが、どうしたらいいですか? |
Mainバーの左部分に表示、非表示を切り替えるボタンがありますので、そちらをクリックしていただく事で、任意に切り替える事ができます。
また、左側の[ Windows ]キーで切り替える事も可能です。
また、左側の[ Windows ]キーで切り替える事も可能です。
E - 15 Mainバーを画面の下部に表示したい。
MainバーのSYSTEM>オプション>表示を開き、< ウィンドウ >項目内の「メインバーを画面上部へ表示」をOFF(灰色の状態)にしてください。
また、キーボードの[ Shift ]キーと左側の[ Windows ]キーを同時に押す事で切り替える事も可能です。
また、キーボードの[ Shift ]キーと左側の[ Windows ]キーを同時に押す事で切り替える事も可能です。
E - 16 視点変更を行う方法を教えてください。
Mainバーにあります視点変更ボタンを押して選択する方法と、[ F9 ]キー、[ F10 ]キーを押して変更する方法の、二通りございます。
詳しくは、「プレイガイド」の「プレイヤーの操作方法」をご確認ください。
詳しくは、「プレイガイド」の「プレイヤーの操作方法」をご確認ください。
E - 17 自分のキャラクターを見てみたいのですが。
手動カメラモードに変更し、マウスの右ボタンを押しながらドラッグする等する事で、自キャラクターを写す事が可能です。
また、ログイン時のキャラクター選択画面で見る事もできます。
また、ログイン時のキャラクター選択画面で見る事もできます。
E - 18 チャットとは何ですか?
ゲーム内で会話をする行動をチャットと呼びます。
チャット・バーを出し、メッセージを書き込んで[ Enter ]キーを押すと、発言する事ができます。
チャット・バーを出し、メッセージを書き込んで[ Enter ]キーを押すと、発言する事ができます。
E - 19 チャット・バーを出すにはどうしたらいいですか?
[ Enter ]キーを押す事で表示されます。
詳しくは、「アドベンチャーガイド」の「コミュニケーション機能」をご確認ください。
詳しくは、「アドベンチャーガイド」の「コミュニケーション機能」をご確認ください。
E - 20 チャット・バーで書き間違いをしたのですが、修正できません。
全て書き直したい場合は[ Esc ]キーを押してチャット・バーを消し、また初めからメッセージを入力してください。
一部分だけ修正したい場合は、修正したい箇所をマウスでクリックしていただくか、[ Shift ]キーを押しながら[ ← ]キーを押す事で、1文字ずつ戻る事ができますので、そのどちらかでカーソルを移動させ、修正を行ってください。
一部分だけ修正したい場合は、修正したい箇所をマウスでクリックしていただくか、[ Shift ]キーを押しながら[ ← ]キーを押す事で、1文字ずつ戻る事ができますので、そのどちらかでカーソルを移動させ、修正を行ってください。
E - 21 チャット・バーを消すにはどうしたらいいですか?
チャット・バーをアクティブ(文字を入力できる状態)にした状態で[ Esc ]キーを押してください。
E - 22 チャット・バーの上についている英語のタブは何ですか?
このタブをクリックする事で、発言の種類を選択する事ができます。
詳しくは、「アドベンチャーガイド」の「コミュニケーション機能」をご確認ください。
詳しくは、「アドベンチャーガイド」の「コミュニケーション機能」をご確認ください。
E - 23 チャットには色々な種類があるそうですが、どんなものがありますか?
Say(通常発言)、Ch Say(同一チャット・チャンネルに参加しているプレイヤーにのみ聞こえる発言)、Party(同一パーティーに所属しているプレイヤーにのみ聞こえる発言)、Fellowship Say(同一フェローシップに所属しているプレイヤーにのみ聞こえる発言)、Tell(指定したプレイヤーにのみ聞こえる発言)、Shout(Sayより広範囲に聞こえる発言)、Ich(同一勢力に所属し、かつ勢力チャット・チャンネルに参加しているプレイヤーにのみ聞こえる発言)、Auction(同一ゾーンにいるプレイヤー全員に聞こえる発言)と、なります。
詳しくは、「アドベンチャーガイド」の「コミュニケーション機能」をご確認ください。
詳しくは、「アドベンチャーガイド」の「コミュニケーション機能」をご確認ください。
E - 24 Sayとは何ですか?
通常の発言で、自キャラクターを中心とした一定範囲内にのみ届きます。
チャットモードタブを[ SAY ]にしてメッセージを入力するか、または「 /say 発言内容 」という形式で入力する事で、発言する事ができます。
詳しくは、「アドベンチャーガイド」の「コミュニケーション機能」をご確認ください。
チャットモードタブを[ SAY ]にしてメッセージを入力するか、または「 /say 発言内容 」という形式で入力する事で、発言する事ができます。
詳しくは、「アドベンチャーガイド」の「コミュニケーション機能」をご確認ください。
E - 25 Partyとは何ですか?
同じパーティーに所属するプレイヤーにのみ聞こえる発言です。
チャットモードタブを[ PARTY ]にして発言するか、またはチャット・バーに「 /party 発言内容 」という形式で入力する事で、発言する事ができます。
詳しくは、「アドベンチャーガイド」の「コミュニケーション機能」をご確認ください。
チャットモードタブを[ PARTY ]にして発言するか、またはチャット・バーに「 /party 発言内容 」という形式で入力する事で、発言する事ができます。
詳しくは、「アドベンチャーガイド」の「コミュニケーション機能」をご確認ください。
E - 26 Ch Sayとは何ですか?
任意で参加可能な、専用のチャット・チャンネルの中のみに聞こえる発言です。
あらかじめ任意でチャット・チャンネルに参加した後に、チャットモードタブを[ CHANNEL ]にして発言するか、またはチャット・バーに「 /ch< チャンネル・スロット番号> 発言内容 」という形式で入力する事で、発言する事ができます。
チャット・チャンネルへは「ZoneInformation」の「チャンネル」という項目から、作成または入室することで参加する事ができます。
詳しくは、「アドベンチャーガイド」の「コミュニケーション機能」をご確認ください。
あらかじめ任意でチャット・チャンネルに参加した後に、チャットモードタブを[ CHANNEL ]にして発言するか、またはチャット・バーに「 /ch< チャンネル・スロット番号> 発言内容 」という形式で入力する事で、発言する事ができます。
チャット・チャンネルへは「ZoneInformation」の「チャンネル」という項目から、作成または入室することで参加する事ができます。
詳しくは、「アドベンチャーガイド」の「コミュニケーション機能」をご確認ください。
E - 27 Tellとは何ですか?
指定したプレイヤーにのみ聞こえる発言です。
他のゾーンにいるプレイヤーに対しても発言が届きます。
Menuスロット1ページ目の[ゾーン情報]をクリックすると、そのエリアにいるプレイヤーの名前が表示されます。
会話をしたい相手を右クリックして「tellする」を選ぶと、「 /tell 相手の名前 」とあらかじめ打ち込まれたチャット・バーが開きますので、続けて発言内容を入力して発言してください。
またはチャット・バーのName入力スペースに相手の名前を入力して発言する、チャット・バーに直接「 /tell 相手の名前 発言内容 」という形式で入力して発言する、などの方法があります。
詳しくは、「アドベンチャーガイド」の「コミュニケーション機能」をご確認ください。
他のゾーンにいるプレイヤーに対しても発言が届きます。
Menuスロット1ページ目の[ゾーン情報]をクリックすると、そのエリアにいるプレイヤーの名前が表示されます。
会話をしたい相手を右クリックして「tellする」を選ぶと、「 /tell 相手の名前 」とあらかじめ打ち込まれたチャット・バーが開きますので、続けて発言内容を入力して発言してください。
またはチャット・バーのName入力スペースに相手の名前を入力して発言する、チャット・バーに直接「 /tell 相手の名前 発言内容 」という形式で入力して発言する、などの方法があります。
詳しくは、「アドベンチャーガイド」の「コミュニケーション機能」をご確認ください。
E - 28 Shoutとは何ですか?
自キャラクターを中心とした広範囲内のプレイヤーに届く発言です。
チャットモードタブを[ SHOUT ]にしてメッセージを入力するか、チャット・バーに「 /shout(/sh) 発言内容 」という形式で入力する事で、発言する事ができます。
詳しくは、「アドベンチャーガイド」の「コミュニケーション機能」をご確認ください。
チャットモードタブを[ SHOUT ]にしてメッセージを入力するか、チャット・バーに「 /shout(/sh) 発言内容 」という形式で入力する事で、発言する事ができます。
詳しくは、「アドベンチャーガイド」の「コミュニケーション機能」をご確認ください。
E - 29 Ichとは何ですか?
War Ageにおいて、勢力に所属するプレイヤーが参加することができる勢力チャット・チャンネルの中にのみ聞こえる発言です。
チャットモードタブを[ CHANNEL ]にして勢力チャット・チャンネルを選択して発言するか、チャット・バーに「 /ich 発言内容 」という形式で入力する事で、発言する事ができます。
ただし、War Ageでしか発言する事はできません。
詳しくは、「アドベンチャーガイド」の「コミュニケーション機能」をご確認ください。
チャットモードタブを[ CHANNEL ]にして勢力チャット・チャンネルを選択して発言するか、チャット・バーに「 /ich 発言内容 」という形式で入力する事で、発言する事ができます。
ただし、War Ageでしか発言する事はできません。
詳しくは、「アドベンチャーガイド」の「コミュニケーション機能」をご確認ください。
E - 30 特定の人とだけ会話したいのですが。
複数の方法が存在します。
・tellを使用する
・専用チャット・チャンネルに参加し、パスワードを掛けて使用する
・Partyを使用する
・Fellowship Sayを使用する
上記でお好みの方法を選択してください。
・tellを使用する
・専用チャット・チャンネルに参加し、パスワードを掛けて使用する
・Partyを使用する
・Fellowship Sayを使用する
上記でお好みの方法を選択してください。
E - 31 遠くにいる人と会話したいのですが。
複数の方法が存在します。
・tellを使用する
・専用チャット・チャンネルに参加し、使用する
・Partyを使用する
・Fellowship Sayを使用する
上記でお好みの方法を選択してください。
・tellを使用する
・専用チャット・チャンネルに参加し、使用する
・Partyを使用する
・Fellowship Sayを使用する
上記でお好みの方法を選択してください。
E - 32 パーティーメンバーのみで会話したいのですが。
Partyで会話を行う事で、同一パーティーに所属するメンバーのみで会話する事ができます。
詳しくは、「アドベンチャーガイド」の「コミュニケーション機能」をご確認ください。
詳しくは、「アドベンチャーガイド」の「コミュニケーション機能」をご確認ください。
E - 33 チャット・チャンネルとは何ですか?
指定したチャット・チャンネルに参加しているプレイヤーだけでチャットができる機能です。
参加していないプレイヤーはチャットの内容を聞く事はできず、また発言する事もできません。
1人につき最大で同時に3つのチャット・チャンネルに参加する事ができ、他のプレイヤーが作成したチャンネルに参加する事もできます。
詳しくは、「アドベンチャーガイド」の「コミュニケーション機能」をご確認ください。
参加していないプレイヤーはチャットの内容を聞く事はできず、また発言する事もできません。
1人につき最大で同時に3つのチャット・チャンネルに参加する事ができ、他のプレイヤーが作成したチャンネルに参加する事もできます。
詳しくは、「アドベンチャーガイド」の「コミュニケーション機能」をご確認ください。
E - 34 Messageウィンドウを開くにはどうしたらいいですか?
Mainバーにある簡易メニュー表示ボタンを押すか、ボタンが無い部分を右クリックすると、簡易メニューが表示されます。
その中から必要なMessageウィンドウを選択しチェックする事で、チェックしたウィンドウを開く事ができます。
詳しくは、「アドベンチャーガイド」の「プレイ環境のカスタマイズ」をご確認ください。
その中から必要なMessageウィンドウを選択しチェックする事で、チェックしたウィンドウを開く事ができます。
詳しくは、「アドベンチャーガイド」の「プレイ環境のカスタマイズ」をご確認ください。
E - 35 メッセージの表示速度を変えたいのですが。
まず、ウィンドウの上部にあるタイトルバーを右クリックして、簡易メニューを表示させてください。
その中から「Message Speed」を選択し、「Fast」か「Slow」を選択してください。
詳しくは、「アドベンチャーガイド」の「プレイ環境のカスタマイズ」をご確認ください。
その中から「Message Speed」を選択し、「Fast」か「Slow」を選択してください。
詳しくは、「アドベンチャーガイド」の「プレイ環境のカスタマイズ」をご確認ください。
| E - 36 | ・Messageウィンドウを自動開閉したいのですが。 |
| ・Messageウィンドウが勝手に閉じるのですが。 |
まず、ウィンドウの上部にあるタイトルバーを右クリックして、簡易メニューを表示させてください。
自動で閉じるように設定する場合は、その中の「Auto Close」から設定する事ができます。
None:「Auto Close」しない設定です。
Close:メッセージが流れないまま一定時間が経過した場合、自動でウィンドウが閉じます。
Mini:メッセージが流れないまま一定時間が経過した場合、自動でウィンドウが最小化されます。
自動で開くように設定する場合は、その中の「Auto Popup」から設定する事ができます。
None:「Auto Popup」しない設定です。
modeNZ:ウィンドウが消えた時と同じ状態で、そのウィンドウを表示させます
modeNA:一番上にあるウィンドウの一つ下に表示させます。
modeNR:一番上に表示させます
詳しくは、「アドベンチャーガイド」の「プレイ環境のカスタマイズ」をご確認ください。
自動で閉じるように設定する場合は、その中の「Auto Close」から設定する事ができます。
None:「Auto Close」しない設定です。
Close:メッセージが流れないまま一定時間が経過した場合、自動でウィンドウが閉じます。
Mini:メッセージが流れないまま一定時間が経過した場合、自動でウィンドウが最小化されます。
自動で開くように設定する場合は、その中の「Auto Popup」から設定する事ができます。
None:「Auto Popup」しない設定です。
modeNZ:ウィンドウが消えた時と同じ状態で、そのウィンドウを表示させます
modeNA:一番上にあるウィンドウの一つ下に表示させます。
modeNR:一番上に表示させます
詳しくは、「アドベンチャーガイド」の「プレイ環境のカスタマイズ」をご確認ください。
E - 37 ウィンドウの枠を表示したい。
まず、ウィンドウの上部にあるタイトルバーを右クリックして、簡易メニューを表示させてください。
その中の「Auto Mode」からお好みの設定を選んでください。
None:常に枠を表示します。
Fade:一定時間が経過すると、枠が非表示状態になります。なお、マウスカーソルを枠がある位置に置く事で表示されます。
詳しくは、「アドベンチャーガイド」の「プレイ環境のカスタマイズ」をご確認ください。
E - 38 [ Esc ]キーを押しても、
Messageウィンドウが閉じないようにしたいのですが。
まず、ウィンドウの上部にあるタイトルバーを右クリックして、簡易メニューを表示し、その中にある「ESC close」のチェックをはずしてください。
詳しくは、「アドベンチャーガイド」の「プレイ環境のカスタマイズ」をご確認ください。
詳しくは、「アドベンチャーガイド」の「プレイ環境のカスタマイズ」をご確認ください。
E - 39 メッセージのログを保存したいのですが。
まず、保存したいウィンドウの上部にあるタイトルバーを右クリックして、簡易メニューを表示させてください。
その中の「Logging」をチェックすると、そのウィンドウのログが『Master of Epic』のプログラムフォルダ内の「userdataフォルダ」の各キャラクター用フォルダ内に「mlog_[日付]_[数字].txt」というファイルで保存されます。
[数字]は0〜8まであり、デフォルト設定では0がシステム、1が会話となっています。
なお、MainバーのSYSTEM>オプション>ゲームにあります、< 出力 >項目内の「メッセージログファイルの出力」にチェックが入っていない場合にはログは出力されませんので、必ず両方チェックしてください。
その中の「Logging」をチェックすると、そのウィンドウのログが『Master of Epic』のプログラムフォルダ内の「userdataフォルダ」の各キャラクター用フォルダ内に「mlog_[日付]_[数字].txt」というファイルで保存されます。
[数字]は0〜8まであり、デフォルト設定では0がシステム、1が会話となっています。
なお、MainバーのSYSTEM>オプション>ゲームにあります、< 出力 >項目内の「メッセージログファイルの出力」にチェックが入っていない場合にはログは出力されませんので、必ず両方チェックしてください。
E - 40 マクロとは何ですか?
ゲーム中に使用する様々なコマンドの組み合わせをマクロといいます。
マクロを登録しておく事により、技やスペルの発動、アイテムの使用、エモートコマンド、各種発言の組み合わせがワンクリックで簡単にできるようになります。
詳しくは、「アドベンチャーガイド」の「マクロの登録について」をご確認ください。
マクロを登録しておく事により、技やスペルの発動、アイテムの使用、エモートコマンド、各種発言の組み合わせがワンクリックで簡単にできるようになります。
詳しくは、「アドベンチャーガイド」の「マクロの登録について」をご確認ください。
E - 41 マクロはどうやって組むんですか?
Menuスロットの空欄のあるページに登録する事ができます。
詳しくは「アドベンチャーガイド」の「マクロの登録について」をご確認ください。
詳しくは「アドベンチャーガイド」の「マクロの登録について」をご確認ください。
E - 42 マクロのコマンドを教えてください。
「データベース」の「ゲームコマンド一覧」をご確認ください。
E - 43 登録したマクロを消去したいのですが。
Menuスロット内の削除したいマクロを右クリックしMacro Editorウィンドウを開き、下部にある[ CLEAR ]ボタンをクリックしてください。
なお、マクロを選択した状態(カーソルにアイコンが張り付いた状態)でごみ箱へ移動する事でも、削除する事ができます。
なお、マクロを選択した状態(カーソルにアイコンが張り付いた状態)でごみ箱へ移動する事でも、削除する事ができます。
E - 44 マクロをコピーできますか?
Menuスロット内のコピーしたいマクロにマウスカーソルを合わせ、マウスの左ボタンをしばらく押したままにしてください。
数秒お待ちいただくと、カーソルに半透明のマクロアイコンが張り付きますので、その状態でMenuスロット内の空欄をクリックしていただく事で、コピーする事ができます。
また、マクロを選択した状態(カーソルにアイコンが張り付いた状態)で、Menuスロット内の既に他のマクロが登録済みの欄をクリックすると、そのマクロと位置を入れ替える事ができます。
数秒お待ちいただくと、カーソルに半透明のマクロアイコンが張り付きますので、その状態でMenuスロット内の空欄をクリックしていただく事で、コピーする事ができます。
また、マクロを選択した状態(カーソルにアイコンが張り付いた状態)で、Menuスロット内の既に他のマクロが登録済みの欄をクリックすると、そのマクロと位置を入れ替える事ができます。
E - 45 マクロが実行されません。
コマンドが正しく入力されているか(スペースは半角になっているか等)をご確認ください。
また、コマンド同士の間隔がある程度空いていないと、うまく実行されない場合があります。
その様な場合は、「 /pause 」コマンドを使用して、コマンドの実行間隔を空ける事で、解決する場合があります。
例)
/cmd [アタック]
/pause 30
/cmd [アタック]
また、コマンド同士の間隔がある程度空いていないと、うまく実行されない場合があります。
その様な場合は、「 /pause 」コマンドを使用して、コマンドの実行間隔を空ける事で、解決する場合があります。
例)
/cmd [アタック]
/pause 30
/cmd [アタック]
E - 46 プレーヤーウィンドウの赤いバーは何ですか?
自キャラクターのHPを指し、現在値に応じて増減します。
詳しくは、「アドベンチャーガイド」の「戦闘について」をご確認ください。
詳しくは、「アドベンチャーガイド」の「戦闘について」をご確認ください。
E - 47 プレーヤーウィンドウの黄色のバーは何ですか?
自キャラクターのスタミナを指し、現在値に応じて増減します。
詳しくは、「アドベンチャーガイド」の「戦闘について」をご確認ください。
詳しくは、「アドベンチャーガイド」の「戦闘について」をご確認ください。
E - 48 プレーヤーウィンドウの紫のバーは何ですか?
自キャラクターのMPを指し、現在値に応じて増減します。
詳しくは、「アドベンチャーガイド」の「戦闘について」をご確認ください。
詳しくは、「アドベンチャーガイド」の「戦闘について」をご確認ください。
E - 49 TargetウィンドウではMPやスタミナは表示されないのですか?
TargetウィンドウではHPのみの表示となります。
詳しくは、「アドベンチャーガイド」の「戦闘について」をご確認ください。
詳しくは、「アドベンチャーガイド」の「戦闘について」をご確認ください。
E - 50 Targetウィンドウを右クリックすると出てくる名前は何ですか?
E - 51 ETCにあるSpellEffectとは何ですか?
何らかのスペルやスペシャリティの影響下にある場合は、そのスペルやスペシャリティの効果を示すアイコンが、画面に現れます。
これがSpellEffectです。
SpellEffectの効果詳細を確認したい場合は、アイコンを右クリックしていただく事で、Commentウィンドウが開きますので、そちらをご覧ください。
これがSpellEffectです。
SpellEffectの効果詳細を確認したい場合は、アイコンを右クリックしていただく事で、Commentウィンドウが開きますので、そちらをご覧ください。
E - 52 SpellEffectウィンドウの開き方を教えてください。
画面上部にあるMainバーの[ MENU ]の左にあるボタンをクリックして簡易メニューを開き、ETC>SpellEffectで開く事ができます。
詳しくは、「アドベンチャーガイド」の「プレイ環境のカスタマイズ」をご確認ください。
詳しくは、「アドベンチャーガイド」の「プレイ環境のカスタマイズ」をご確認ください。
E - 53 TargetPaletteウィンドウの開き方を教えてください。
画面上部にあるMainバーの[ MENU ]の左にあるボタンをクリックして簡易メニューを開き、ETC>TargetPaletteで開く事ができます。
詳しくは、「アドベンチャーガイド」の「プレイ環境のカスタマイズ」をご確認ください。
詳しくは、「アドベンチャーガイド」の「プレイ環境のカスタマイズ」をご確認ください。
E - 54 TargetPaletteの使用方法を教えてください。
TargetPaletteウィンドウの空いている場所で右クリックをして、Set Targetをクリックすると現在のTargetを登録する事ができます。
削除したい場合は、削除したいTargetの上で右クリックをして、Clear TargetをクリックするとそのTargetを削除する事ができます。
よく使うターゲットを登録しておく事で、ゲームをスムーズに進める事ができます。
削除したい場合は、削除したいTargetの上で右クリックをして、Clear TargetをクリックするとそのTargetを削除する事ができます。
よく使うターゲットを登録しておく事で、ゲームをスムーズに進める事ができます。
E - 55 削除していないのに、TargetPaletteウィンドウからターゲットが消えました。
TargetがNPCだった場合、そのNPCが倒されたり、自分がゾーン移動を行う等すると、TargetPaletteウィンドウから自動的に削除されます。
| E - 56 | ・TargetPaletteウィンドウで、現在のTargetがどれかわかりません。 |
| ・TargetPaletteウィンドウの、セルの色の違いについて教えてください。 |
現在のTargetは、Palette上のキャラクター名のスロットがピンク色で表示されています。
なお、PCは青、NPCは灰色で表示されます。
なお、PCは青、NPCは灰色で表示されます。
E - 57 Shortcutウィンドウの出し方を教えてください。
Mainバーの[ MENU ]の左にあるボタンをクリックして簡易メニューを開き、Shortcutにチェックを入れてください。
詳しくは、「アドベンチャーガイド」の「プレイ環境のカスタマイズ」をご確認ください。
詳しくは、「アドベンチャーガイド」の「プレイ環境のカスタマイズ」をご確認ください。
E - 58 Shortcutウィンドウのページの切り替えをしたいのですが。
Shortcutウィンドウの下部にあります、 + - をクリックするとページが切り替わります。
E - 60 Shortcutの簡易メニューのDisp Num [Alt]とは何ですか?
チェックをつけると、Shortcutの通し番号が
[ Alt ]キーを押した時のみ表示されるようになります。
[ Alt ]キーを押した時のみ表示されるようになります。
E - 61 Shortcutの簡易メニューのDisp Num [Shift]とは何ですか?
チェックをつけると、Shortcutの通し番号が
[ Shift ]キーを押した時のみ表示されるようになります。
[ Shift ]キーを押した時のみ表示されるようになります。
E - 62 Shortcutの簡易メニューのDisp Num [Ctrl]とは何ですか?
チェックをつけると、Shortcutの通し番号が
[ Ctrl ] キーを押した時のみ表示されるようになります。
[ Ctrl ] キーを押した時のみ表示されるようになります。
E - 63 ZoneInformationウィンドウの開き方がわかりません。
Menuスロット1ページ目の[ゾーン情報]アイコンをクリックしていただくか、Mainバーの簡易メニュー表示ボタンをクリックして簡易メニューを開き、ETC>ZoneInformationを選択してください。
詳しくは、「アドベンチャーガイド」の「コミュニケーション機能」をご確認ください。
詳しくは、「アドベンチャーガイド」の「コミュニケーション機能」をご確認ください。
E - 64 EDIT MY MEMOの使い方を教えてください。
この項目を編集する事で、同一ゾーンのプレイヤーに自分の状態を公開する事ができます。
公開可能な情報は以下の通りです。
・プレイ可能時間
今から何時間ぐらい遊ぶつもりかを入力します。
遠くまで冒険に行っても大丈夫かどうか、誘う時の目安になるでしょう。
・Announce
簡単な紹介項目です。並んだ項目のうちの1つを選んでください。
PLAYER INFOで自分が選択された時にANNOUNCEの項目に表示されるようになります。
・Memo:
自己紹介、探し物など、より詳しい情報を書きこむスペースです。
PLAYER INFOで自分が選択された時にMEMOの項目で表示されるようになります。
詳しくは、「アドベンチャーガイド」の「コミュニケーション機能」をご確認ください。
公開可能な情報は以下の通りです。
・プレイ可能時間
今から何時間ぐらい遊ぶつもりかを入力します。
遠くまで冒険に行っても大丈夫かどうか、誘う時の目安になるでしょう。
・Announce
簡単な紹介項目です。並んだ項目のうちの1つを選んでください。
PLAYER INFOで自分が選択された時にANNOUNCEの項目に表示されるようになります。
・Memo:
自己紹介、探し物など、より詳しい情報を書きこむスペースです。
PLAYER INFOで自分が選択された時にMEMOの項目で表示されるようになります。
詳しくは、「アドベンチャーガイド」の「コミュニケーション機能」をご確認ください。
E - 65 tell着信とは何ですか?
自分にtellを送ってきたプレイヤーの履歴が表示されます。
プレイヤーの名前をダブルクリックすると、tellを送る事ができます。
詳しくは、「アドベンチャーガイド」の「コミュニケーション機能」をご確認ください。
プレイヤーの名前をダブルクリックすると、tellを送る事ができます。
詳しくは、「アドベンチャーガイド」の「コミュニケーション機能」をご確認ください。
E - 66 Friendへの登録・削除の仕方がわかりません。
登録したいプレイヤーの名前をウィンドウ下部の入力欄に入力し、AddNameを押すとフレンドリストに登録できます。
削除する時は削除したいプレイヤーの名前をリストから選び、DelNameを押すと削除できます。
また、[ Enter ]キーを押してチャット・バーを表示させ、 /friend 登録したいプレイヤー名 と入力する事でも登録、削除する事ができます。
詳しくは、「アドベンチャーガイド」の「コミュニケーション機能」ご確認ください。
削除する時は削除したいプレイヤーの名前をリストから選び、DelNameを押すと削除できます。
また、[ Enter ]キーを押してチャット・バーを表示させ、 /friend 登録したいプレイヤー名 と入力する事でも登録、削除する事ができます。
詳しくは、「アドベンチャーガイド」の「コミュニケーション機能」ご確認ください。
E - 67 Menuのそれぞれのボタンの効果を教えてください。
詳しくは「データベース」の「メニュースロット一覧」をご確認ください。
E - 68 Menuのページを切り替えたいのですが。
Menuの下部にある + - をクリックするとページが切り替わります。
E - 69 Menuの簡易メニューにある、Icon Helpとは何ですか?
Menuの各スロットの横に、そのスロットのTitleを表示するかしないかを設定します。
チェックをつけると表示されます。
チェックを外すと非表示になり、スロットにカーソルを合わせる事でTitleが表示される様になります。
チェックをつけると表示されます。
チェックを外すと非表示になり、スロットにカーソルを合わせる事でTitleが表示される様になります。
E - 70 Menuの簡易メニューにある、Icon Help Leftとは何ですか?
チェックを入れる事で、Icon HelpをMenuの左側に表示させます。
チェックを外すと右側に表示されます。
チェックを外すと右側に表示されます。
E - 71 Statusとは何ですか?
現在のキャラクターの能力や装備アイテムです。
各種数値はその時点での値であり固定ではありません。
使用したテクニックやアイテム、装備品の影響により常に変動します。
各種数値はその時点での値であり固定ではありません。
使用したテクニックやアイテム、装備品の影響により常に変動します。
E - 72 種族とは何ですか?
キャラクターの種族を表し、キャラクター作成時に選択できます、ニューター、エルモニー、コグニート、パンデモスのいずれかの事です。
E - 73 職業とは何ですか?
現在のShipです。
Shipにつきましては「アドベンチャーガイド」の「スキル・シップについて」で詳しく解説していますので、そちらをご確認ください。
Shipにつきましては「アドベンチャーガイド」の「スキル・シップについて」で詳しく解説していますので、そちらをご確認ください。
E - 74 HPとは何ですか?
体力を指し、この値がMobの攻撃等により0になると、キャラクターは死亡します。
数値は、左が現在の値、右が最大値となります。
アイテムや一部のテクニックで回復します。
また、何も操作しなくとも徐々に回復していきます。
数値は、左が現在の値、右が最大値となります。
アイテムや一部のテクニックで回復します。
また、何も操作しなくとも徐々に回復していきます。
E - 75 MPとは何ですか?
マナの量を指し、この値がスペルの使用等により0になると、スペルを使用する事ができなくなります。
数値は、左が現在の値、右が最大値となります。
アイテムや一部のテクニックで回復します。
また、何も操作しなくとも徐々に回復していきます。
数値は、左が現在の値、右が最大値となります。
アイテムや一部のテクニックで回復します。
また、何も操作しなくとも徐々に回復していきます。
E - 76 スタミナとは何ですか?
スタミナを指し、走ったり、スペシャリティを使用する際に消費します。
また、ダメージを受けた際にも消費され、大きなダメージを受けるとスタミナも多く消費します。
数値は、左が現在の値、右が最大値となります。
アイテムや一部のテクニックで回復します。
また、何も操作しなくとも徐々に回復していきます。
また、ダメージを受けた際にも消費され、大きなダメージを受けるとスタミナも多く消費します。
数値は、左が現在の値、右が最大値となります。
アイテムや一部のテクニックで回復します。
また、何も操作しなくとも徐々に回復していきます。
E - 77 重量とは何ですか?
所持品の重量を指し、所持品や所持金額等により変動します。
数値は、左が現在の重量、右がキャラクターが通常通り行動できる重量の限界値となります。
所持品や所持金額を大量に持ち、重量の限界値を大幅に上回ると、移動スピードが遅くなったり、あるいは全く移動できなくなります。
一部のテクニック等を使用する事で、重量の限界値を増加させる事ができ、より多くの所持品を運搬可能になります。
数値は、左が現在の重量、右がキャラクターが通常通り行動できる重量の限界値となります。
所持品や所持金額を大量に持ち、重量の限界値を大幅に上回ると、移動スピードが遅くなったり、あるいは全く移動できなくなります。
一部のテクニック等を使用する事で、重量の限界値を増加させる事ができ、より多くの所持品を運搬可能になります。
E - 78 命中とは何ですか?
攻撃を命中させる能力を指し、この値が高いと攻撃が当たりやすくなります。
なお、命中は相手の回避に影響を受けますので、相手の回避が0と100では相対的に前者の方が命中しやすくなります。
なお、命中は相手の回避に影響を受けますので、相手の回避が0と100では相対的に前者の方が命中しやすくなります。
E - 79 回避とは何ですか?
相手の攻撃を回避する能力を指し、この値が高いと攻撃をより回避しやすくなります。
なお、回避は相手の命中に影響を受けますので、相手の命中が0と100では相対的に前者の方が回避が容易になります。
なお、回避は相手の命中に影響を受けますので、相手の命中が0と100では相対的に前者の方が回避が容易になります。
E - 80 攻撃力とは何ですか?
攻撃した時に与えるダメージの高さを指し、攻撃力が高いとダメージが大きくなります。
なお、攻撃力は相手の防御力に影響を受けますので、相手の防御力が0と100では相対的に前者の方がより多くのダメージを与える事ができます。
なお、攻撃力は相手の防御力に影響を受けますので、相手の防御力が0と100では相対的に前者の方がより多くのダメージを与える事ができます。
E - 81 防御力とは何ですか?
攻撃された時に受けるダメージの高さを指し、防御力が高いと受けるダメージが小さくなります。
なお、防御力は相手の攻撃力に影響を受けますので、相手の攻撃力が0と100では相対的に前者の方がより受けるダメージを軽減する事ができます。
なお、防御力は相手の攻撃力に影響を受けますので、相手の攻撃力が0と100では相対的に前者の方がより受けるダメージを軽減する事ができます。
E - 82 魔力とは何ですか?
スペルを使用したときの効果の高さを指し、魔力が高いと与えるダメージや効果が大きくなります。
なお、魔力は相手の耐〜属性に影響を受けますので、相手の耐〜属性が0と100では、相対的に前者の方がより多くのダメージ、効果を与える事ができます。
なお、魔力は相手の耐〜属性に影響を受けますので、相手の耐〜属性が0と100では、相対的に前者の方がより多くのダメージ、効果を与える事ができます。
E - 83 耐〜属性とは何ですか?
火・風・水・土など、それぞれの属性に対する抵抗値です。
値が高いほど、それぞれの属性攻撃によるダメージが軽減されます。
なお、耐〜属性は相手の魔力に影響を受けますので、相手の魔力が0と100では、相対的に前者の方が受けるダメージや効果を軽減する事ができます。
値が高いほど、それぞれの属性攻撃によるダメージが軽減されます。
なお、耐〜属性は相手の魔力に影響を受けますので、相手の魔力が0と100では、相対的に前者の方が受けるダメージや効果を軽減する事ができます。
E - 84 満腹度とは何ですか?
お腹の減り具合を表します。
数値が低くなると、HPの自然回復速度が低下します。
数値が低くなると、HPの自然回復速度が低下します。
E - 85 潤喉度とは何ですか?
喉の渇き具合を表します。
数値が低くなると、スタミナの自然回復速度が低下します。
数値が低くなると、スタミナの自然回復速度が低下します。
E - 86 酩酊度とは何ですか?
酒を飲んだ場合に発生する、キャラクターの酔いの程度を表します。
[酩酊]スキルに属するテクニックは、この値が0の場合は使用できません。
[酩酊]スキルに属するテクニックは、この値が0の場合は使用できません。
E - 87 スタックしている(複数所持している)アイテムを一つだけ選択したいのですが。
[ Ctrl ]キー + クリックで、一つだけ選択する事ができます。
E - 88 スタックしている(複数所持している)アイテムを一度に全部選択したいのですが。
[ Shift ]キー + クリックで、全て選択する事ができます。
E - 89 アイテムの左下にある数値は何ですか?
そのアイテムをいくつ所持しているかを表す数値です。
E - 90 同じ種類のアイテムを一つのスロットに重ねたいのですが。
重ねたいアイテムを選択した状態(アイコンをクリックして、カーソルにアイコンが張り付いた状態)で、もう一方のアイテムの上でクリックする事で、スタック(重ねる)する事ができます。
ただし、アイテムの種類によってはスタックできないアイテムも存在します。
ただし、アイテムの種類によってはスタックできないアイテムも存在します。
E - 91 お金を掴みたいのですが。
Itemウィンドウの下部にある、貨幣のアイコンをクリックしてください。
数量指定ウィンドウが開きますので、スライドバーの下部にあります入力欄に数字を打ち込む事で、金額を任意に指定することができます。
詳しくは「アドベンチャーガイド」の「アイテムについて」をご確認ください。
数量指定ウィンドウが開きますので、スライドバーの下部にあります入力欄に数字を打ち込む事で、金額を任意に指定することができます。
詳しくは「アドベンチャーガイド」の「アイテムについて」をご確認ください。
E - 92 アイテムやお金を掴む際に、数値入力で数値を指定する方法を教えてください。
複数あるアイテムや貨幣のアイコンをクリックすると、数量指定ウィンドウが開きます。
その状態で、スライドバーの下部にあります数値をクリックし、入力欄に数字を打ち込む事で数量を任意に指定する事ができます。
詳しくは「アドベンチャーガイド」の「アイテムについて」をご確認ください。
その状態で、スライドバーの下部にあります数値をクリックし、入力欄に数字を打ち込む事で数量を任意に指定する事ができます。
詳しくは「アドベンチャーガイド」の「アイテムについて」をご確認ください。
E - 93 アイテムを捨てたいのですが。
アイテムを選択した状態(アイコンをクリックして、カーソルにアイコンが張り付いた状態)で、ごみ箱をクリックしてください。
なお、スタックしているアイテムをまとめて処分する事も可能です。
詳しくは「アドベンチャーガイド」の「アイテムについて」をご確認ください。
なお、スタックしているアイテムをまとめて処分する事も可能です。
詳しくは「アドベンチャーガイド」の「アイテムについて」をご確認ください。
E - 94 アイテムの説明を見たい。
アイテムのアイコンを右クリックする事で、そのアイテムについての情報を閲覧する事ができます。
詳しくは「アドベンチャーガイド」の「アイテムについて」をご確認ください。
詳しくは「アドベンチャーガイド」の「アイテムについて」をご確認ください。
E - 95 アイテムを使用したいのですが。
アイテムを選択した状態(アイコンをクリックして、カーソルにアイコンが張り付いた状態)で、Itemウィンドウの左下にあります、[ USE ]ボタンをクリックしていただく事で、使用する事ができます。
ただし、使用しても効果がない物や、ターゲットを指定する必要のあるアイテムも存在します。
また、包帯やポーション等の一部アイテムは、使用後一定時間おかなければ再度使用する事ができません。
詳しくは「アドベンチャーガイド」の「アイテムについて」をご確認ください。
ただし、使用しても効果がない物や、ターゲットを指定する必要のあるアイテムも存在します。
また、包帯やポーション等の一部アイテムは、使用後一定時間おかなければ再度使用する事ができません。
詳しくは「アドベンチャーガイド」の「アイテムについて」をご確認ください。
E - 96 ルートの方法がわかりません。
NPC(Mob含)や他PCの死体をルートする場合は、対象とする死体の名前ビルボードの色が紫に変わってから、死体を右クリックしてください。
ルートウィンドウが開きますので、Itemウィンドウ内に移動させる事でルートできます。
お金がDropされている場合は、死体を右クリックした時点で自動的に所持金に加算されます。
詳しくは「アドベンチャーガイド」の「アイテムについて」をご確認ください。
ルートウィンドウが開きますので、Itemウィンドウ内に移動させる事でルートできます。
お金がDropされている場合は、死体を右クリックした時点で自動的に所持金に加算されます。
詳しくは「アドベンチャーガイド」の「アイテムについて」をご確認ください。
E - 97 ルートができません。
Mobを倒してから、すぐにはルートができません。
死体の名前ビルボードの色が紫に変わった後にルートをしてください。
死体から距離が離れすぎている場合にもルートする事はできません。
また、死体のルート権が自分にない場合もルートできません。
NPCの死体は一定時間ルートされずにいるとルート権がフリーとなりますので、
その段階までお待ちいただければ、誰でもルートする事が可能になります。
死体の名前ビルボードの色が紫に変わった後にルートをしてください。
死体から距離が離れすぎている場合にもルートする事はできません。
また、死体のルート権が自分にない場合もルートできません。
NPCの死体は一定時間ルートされずにいるとルート権がフリーとなりますので、
その段階までお待ちいただければ、誰でもルートする事が可能になります。
E - 98 アイテムを全部ルートしたくないのですが。
必要なアイテムを手に入れた時点でルートウィンドウを閉じるか、[ Esc ]キーを押してください。
E - 99 スキルウィンドウ内のTOTALは何を表していますか?
E - 100 テクニックの説明を見たいのですが。
Technicウィンドウを開き、説明を見たいテクニックのアイコンを右クリックしてください。
E - 101 ペットの情報を見たいのですが。
Petウィンドウにあります、ペットの名前か各種ステータスバーの部分を右クリックし、コンテキストメニューを呼び出してください。
その中から、閲覧したい項目を選択する事で、ペットの情報を確認する事ができます。
詳しくは「アドベンチャーガイド」の「ペットについて」をご覧ください。
その中から、閲覧したい項目を選択する事で、ペットの情報を確認する事ができます。
詳しくは「アドベンチャーガイド」の「ペットについて」をご覧ください。
E - 102 ペットのInformationウィンドウ内にある"E"は何を表していますか?
クリックするとPetNameEditウィンドウが開き、ペットに自由に名前をつける事ができます。
ただし、名前を付ける事ができないペットも存在します。
ただし、名前を付ける事ができないペットも存在します。
E - 103 キーコンフィグの方法がわかりません。
MainバーのSYSTEM>キー設定を選択すると、キーコンフィグをする事ができます。
詳しくは、「アドベンチャーガイド」の「プレイ環境のカスタマイズ」をご確認ください。
詳しくは、「アドベンチャーガイド」の「プレイ環境のカスタマイズ」をご確認ください。
E - 104 マウスモードとは何ですか?
マウスでの操作を主としたモードで、マウスで画面をクリックすると移動できます。
戦闘や会話などの行動もMenuをマウスでクリックして行います。詳しくは、「プレイガイド」の「操作一覧(マウスモード)」をご確認ください。
戦闘や会話などの行動もMenuをマウスでクリックして行います。詳しくは、「プレイガイド」の「操作一覧(マウスモード)」をご確認ください。
E - 105 FPSモードとは何ですか?
[ W ]、[ S ]、[ A ]、[ D ]キーが前後左右の移動に対応しており、マウスドラッグでの見回しやShortcutキーでの各種の動作の制御など、機敏なキャラクター操作を行いたい人向けのモード。
詳しくは、「プレイガイド」の「操作一覧(FPSモード)」をご確認ください。
詳しくは、「プレイガイド」の「操作一覧(FPSモード)」をご確認ください。
E - 106 RPGモードとは何ですか?
[ 方向(矢印) ]キーが移動に対応しており、[ A ]キーで自動攻撃(attack)、[ H ]キーで挨拶(hello)など、素早さよりも着実な操作でゲームを進めたい人向けのモード。
詳しくは、「プレイガイド」の「操作一覧(RPGモード)」をご確認ください。
詳しくは、「プレイガイド」の「操作一覧(RPGモード)」をご確認ください。
E - 107 マウスよりも、キー操作を主にしたいのですが。
MainバーのSYSTEM>キー設定を選択し、FPSモードかRPGモードを選択してください。
また、KeyConfigウィンドウでお好みのキーに操作を配置する事も可能です。
また、KeyConfigウィンドウでお好みのキーに操作を配置する事も可能です。
E - 108 一つのキーを押すと、同時にいくつかの動作をしてしまいます。
動作に対応するキーが重複しています。
MainバーのSYSTEM>キー設定を選択し、KeyConfigウィンドウの左上にあります[ 重複キーの検索 ]ボタンで重複しているキーを探してください。
重複しない様に設定しなおす事で、その様な現象は発生しなくなります。
MainバーのSYSTEM>キー設定を選択し、KeyConfigウィンドウの左上にあります[ 重複キーの検索 ]ボタンで重複しているキーを探してください。
重複しない様に設定しなおす事で、その様な現象は発生しなくなります。
E - 109 KEY CONFIGを行っている際に、キーのスロットが黄色になりました。これはどうしてですか?
動作に対応するキーが重複しています。
その状態で設定したキーを押すと、同時に複数の動作をしてしまいますので、意図的にそのように設定したという場合では無い場合は、別のキーを指定するなど、調整を行う必要があります。
詳しくは「アドベンチャーガイド」の「プレイ環境のカスタマイズ」をご確認ください。
その状態で設定したキーを押すと、同時に複数の動作をしてしまいますので、意図的にそのように設定したという場合では無い場合は、別のキーを指定するなど、調整を行う必要があります。
詳しくは「アドベンチャーガイド」の「プレイ環境のカスタマイズ」をご確認ください。
E - 110 KeyConfigウィンドウでは列が三列ありますが、これはどういう意味ですか?
一つの動作に三つまでキーを指定する事ができるという事です。
ただし、動作に対応するキーが重複していると、一つのキーを押すだけで同時に複数の動作をしてしまいますので、注意が必要です。
詳しくは「アドベンチャーガイド」の「プレイ環境のカスタマイズ」をご確認ください。
ただし、動作に対応するキーが重複していると、一つのキーを押すだけで同時に複数の動作をしてしまいますので、注意が必要です。
詳しくは「アドベンチャーガイド」の「プレイ環境のカスタマイズ」をご確認ください。
E - 111 モードを変えても反映されません。
モードを変更した後、[ 全デフォルト設定 ]ボタンを押す事で、全ての動作に指定したモードがデフォルト設定されます。
E - 112 登録したキーを削除したいのですが。
削除したい動作のスロットをクリックすると「PUSH ANY KEY」と表示されます。
その状態で[ Esc ]キーを押す事により削除する事ができます。
列全体を削除したい場合は、KeyConfigウィンドウ上部の列指定メニューから任意で列を指定し、同様にモードを削除に指定してください。
その後[ 全デフォルト設定 ]ボタンを押すと、指定した列に設定されているキー設定を削除する事ができます。
詳しくは「アドベンチャーガイド」の「プレイ環境のカスタマイズ」をご確認ください。
その状態で[ Esc ]キーを押す事により削除する事ができます。
列全体を削除したい場合は、KeyConfigウィンドウ上部の列指定メニューから任意で列を指定し、同様にモードを削除に指定してください。
その後[ 全デフォルト設定 ]ボタンを押すと、指定した列に設定されているキー設定を削除する事ができます。
詳しくは「アドベンチャーガイド」の「プレイ環境のカスタマイズ」をご確認ください。
E - 113 全デフォルト設定と、それぞれの行の右側にあるDEFボタンとはどこが違うんですか?
全デフォルト設定は、指定した列を全て選択したモードをデフォルト設定とします。
[ DEF ]ボタンは、その行内で指定したスロットのみを設定する事ができます。
[ DEF ]ボタンは、その行内で指定したスロットのみを設定する事ができます。
E - 114 メッセージの色を変えたい。
MainバーのSYSTEM>カラー設定を選択すると、ColorConfigウィンドウが開きます。
ウィンドウ内の上段から設定する項目を選択し、下段で色を設定します。
詳しくは「アドベンチャーガイド」の「プレイ環境のカスタマイズ」をご確認ください。
ウィンドウ内の上段から設定する項目を選択し、下段で色を設定します。
詳しくは「アドベンチャーガイド」の「プレイ環境のカスタマイズ」をご確認ください。
E - 115 メッセージを好きなMessageウィンドウに表示したいのですが。
MainバーのSYSTEM>MESSAGE FILTER>MAPPERから、任意に割り当てる事が可能です。
詳しくは「アドベンチャーガイド」の「プレイ環境のカスタマイズ」をご確認ください。
詳しくは「アドベンチャーガイド」の「プレイ環境のカスタマイズ」をご確認ください。
E - 116 必要ないメッセージが表示されないようにしたいのですが。
MainバーのSYSTEM>メッセージ制御>FILTERから、任意にフィルタリング可能です。
詳しくは「アドベンチャーガイド」の「プレイ環境のカスタマイズ」をご確認ください。
詳しくは「アドベンチャーガイド」の「プレイ環境のカスタマイズ」をご確認ください。
E - 117 トレードを受け付けないようにしたいのですが。
MainバーのSYSTEM>オプション>ゲームを開き、< 自動処理 >項目内の「トレードの受け付け」をOFF(灰色の状態)にしてください。
詳しくは「アドベンチャーガイド」の「プレイ環境のカスタマイズ」をご確認ください。
詳しくは「アドベンチャーガイド」の「プレイ環境のカスタマイズ」をご確認ください。
E - 118 自動的に飲食をしたいのですが。
MainバーのSYSTEM>オプション>ゲームを開き、< 自動処理 >項目内の「自動飲食」にチェックしてください。
詳しくは「アドベンチャーガイド」の「プレイ環境のカスタマイズ」をご確認ください。
詳しくは「アドベンチャーガイド」の「プレイ環境のカスタマイズ」をご確認ください。
E - 119 NoDropアイテム拾得警告表示とは何ですか?
特殊条件「他のプレイヤーにトレードで渡せない」属性のアイテムを手に入れる際に、警告を表示するか、表示しないかを設定します。
チェックすると、警告が表示されるようになります。
詳しくは、「アドベンチャーガイド」の「プレイ環境のカスタマイズ」をご確認ください。
チェックすると、警告が表示されるようになります。
詳しくは、「アドベンチャーガイド」の「プレイ環境のカスタマイズ」をご確認ください。
E - 120 拾得金自動分配とは何ですか?
複数人でPartyを組み、Mob等からGoldをルートした際に自動でParty内のプレイヤーに分配する機能です。
ON(白色の状態)にする事で効果が働きます。
詳しくは、「アドベンチャーガイド」の「プレイ環境のカスタマイズ」ご確認ください。
ON(白色の状態)にする事で効果が働きます。
詳しくは、「アドベンチャーガイド」の「プレイ環境のカスタマイズ」ご確認ください。
E - 121 「メッセージログファイルを出力」をONにしても、ログが出力されません。
どのMessageウィンドウのログを保存するかが選択されていない状態である可能性があります。
ログを保存したいMessageウィンドウを開き、ウィンドウの枠部分を右クリックし簡易メニューを開き、Loggingにチェックを入れる事でそのMessageウィンドウのログが出力されるようになります。
反対に、Loggingにチェックを入れていても、「メッセージログファイルを出力」がOFFに設定されていると出力されませんので、注意してください。
ログを保存したいMessageウィンドウを開き、ウィンドウの枠部分を右クリックし簡易メニューを開き、Loggingにチェックを入れる事でそのMessageウィンドウのログが出力されるようになります。
反対に、Loggingにチェックを入れていても、「メッセージログファイルを出力」がOFFに設定されていると出力されませんので、注意してください。
E - 122 敵対勢力からは名前が見えないようにしたいのですが。
MainバーのSYSTEM>オプション>表示を開き、< 名前表示 >項目内の「敵対勢力PCへの名前表示」をOFF(灰色の状態)にしてください。
詳しくは、「アドベンチャーガイド」の「プレイ環境のカスタマイズ」をご確認ください。
詳しくは、「アドベンチャーガイド」の「プレイ環境のカスタマイズ」をご確認ください。
E - 123 発言してもチャット・バーが消えずに残るようにしたいのですが。
MainバーのSYSTEM>オプション>チャットを開き、「チャットバーの維持」をON(白色の状態)にしてください。
詳しくは、「アドベンチャーガイド」の「プレイ環境のカスタマイズ」をご確認ください。
詳しくは、「アドベンチャーガイド」の「プレイ環境のカスタマイズ」をご確認ください。
E - 124 自動戦闘時にLocktargetしないようにする方法は?
MainバーのSYSTEM>オプション>ゲームを開き、< 自動戦闘 >項目内の「自動戦闘時のロックターゲット」をOFF(灰色の状態)にしてください。
詳しくは、「アドベンチャーガイド」の「プレイ環境のカスタマイズ」をご確認ください。
詳しくは、「アドベンチャーガイド」の「プレイ環境のカスタマイズ」をご確認ください。
E - 125 マウスモードでのクリック移動の時、自動で「歩く/走る」が切り替わらないようにしたいのですが。
MainバーのSYSTEM>オプション>ゲームを開き、< マウス操作 >項目内の「マウスクリック移動時の歩き/走りの自動切り替え」をOFF(灰色の状態)にしてください。
詳しくは、「アドベンチャーガイド」の「プレイ環境のカスタマイズ」をご確認ください。
詳しくは、「アドベンチャーガイド」の「プレイ環境のカスタマイズ」をご確認ください。
E - 126 自分をクリックしてもTargetしないようにしたいのですが。
MainバーのSYSTEM>オプション>ゲームを開き、< マウス操作 >項目内の「自分自身のクリックターゲット」をOFF(灰色の状態)にしてください。
詳しくは、「アドベンチャーガイド」の「プレイ環境のカスタマイズ」をご確認ください。
詳しくは、「アドベンチャーガイド」の「プレイ環境のカスタマイズ」をご確認ください。
E - 127 Targetを変更した時も自動戦闘が続くようにする方法は?
MainバーのSYSTEM>オプション>ゲームを開き、< 自動戦闘 >項目内の「自動戦闘の維持」をOFF(灰色の状態)にしてください。
詳しくは、「アドベンチャーガイド」の「プレイ環境のカスタマイズ」をご確認ください。
詳しくは、「アドベンチャーガイド」の「プレイ環境のカスタマイズ」をご確認ください。
E - 128 Mobをダブルクリックしても戦闘しないように設定する方法は?
MainバーのSYSTEM>オプション>ゲームを開き、< 自動戦闘 >項目内の「ダブルクリックで自動攻撃する敵の強さ」から「自動戦闘しない」を指定していただく事で、戦闘を行わないようにする事ができます。
また、攻撃の対象とするMobの強さを設定する事も可能です。
詳しくは、「アドベンチャーガイド」の「プレイ環境のカスタマイズ」をご確認ください。
また、攻撃の対象とするMobの強さを設定する事も可能です。
詳しくは、「アドベンチャーガイド」の「プレイ環境のカスタマイズ」をご確認ください。
E - 129 名前ビルボードとは何ですか?
キャラクターの頭上に表示されます、キャラクター名やアイコン等を指します。
MainバーのSYSTEM>オプション>表示にあります< 名前表示 >の各項目により、表示形式を任意で変更する事も可能です。
詳しくは、「アドベンチャーガイド」の「プレイ環境のカスタマイズ」をご確認ください。
MainバーのSYSTEM>オプション>表示にあります< 名前表示 >の各項目により、表示形式を任意で変更する事も可能です。
詳しくは、「アドベンチャーガイド」の「プレイ環境のカスタマイズ」をご確認ください。
E - 130 キャラクターの頭上のキャラクター名を表示しないようにする方法は?
MainバーのSYSTEM>オプション>表示を開き、< 名前表示 >項目内の「名前ビルボード表示」をOFF(灰色の状態)にしてください。
詳しくは、「アドベンチャーガイド」の「プレイ環境のカスタマイズ」をご確認ください。
詳しくは、「アドベンチャーガイド」の「プレイ環境のカスタマイズ」をご確認ください。
E - 131 一定時間フェードにすると、どうなりますか?
名前ビルボードが、表示された後に一定時間経過すると消えていきます。
フェードするまでの時間は、時間設定のバーを操作する事で、任意に指定可能です。
詳しくは、「アドベンチャーガイド」の「プレイ環境のカスタマイズ」をご確認ください。
フェードするまでの時間は、時間設定のバーを操作する事で、任意に指定可能です。
詳しくは、「アドベンチャーガイド」の「プレイ環境のカスタマイズ」をご確認ください。
E - 132 自分の名前が常に表示されるようにしたいのですが。
MainバーのSYSTEM>オプション>表示を開き、< 名前表示 >項目内の「自分の名前表示」をON(白色の状態)にしてください。
詳しくは、「アドベンチャーガイド」の「プレイ環境のカスタマイズ」をご確認ください。
詳しくは、「アドベンチャーガイド」の「プレイ環境のカスタマイズ」をご確認ください。
E - 133 必要ないPCやNPCの名前が表示されないようにしたいのですが。
MainバーのSYSTEM>オプション>表示を開き、< 名前表示 >項目内より必要のないPC・NPCの名前表示の設定項目をOFF(灰色の状態)にしてください。
詳しくは、「アドベンチャーガイド」の「プレイ環境のカスタマイズ」ご確認ください。
詳しくは、「アドベンチャーガイド」の「プレイ環境のカスタマイズ」ご確認ください。
E - 134 名前ビルボードのフォントを変更する方法は?
MainバーのSYSTEM>オプション>表示を開き、< 名前表示 >項目内の「名前フォント」から任意で選択する事ができます。
詳しくは、「アドベンチャーガイド」の「プレイ環境のカスタマイズ」をご確認ください。
詳しくは、「アドベンチャーガイド」の「プレイ環境のカスタマイズ」をご確認ください。
E - 135 ふきだしを表示したいのですが。
MainバーのSYSTEM>オプション>表示を開き、< ふきだし >項目内の「ふきだし表示」をON(白色の状態)にしてください。
詳しくは、「アドベンチャーガイド」の「プレイ環境のカスタマイズ」をご確認ください。
詳しくは、「アドベンチャーガイド」の「プレイ環境のカスタマイズ」をご確認ください。
E - 136 ふきだしが画面内を動くので、邪魔です。
MainバーのSYSTEM>オプション>表示を開き、< ふきだし >項目内の「ふきだし移動を一定時間ロック」をON(白色の状態)にしてください。
しばらくの間、ふきだしが最初に表示された位置から移動しないようになります。
詳しくは、「アドベンチャーガイド」の「プレイ環境のカスタマイズ」をご確認ください。
しばらくの間、ふきだしが最初に表示された位置から移動しないようになります。
詳しくは、「アドベンチャーガイド」の「プレイ環境のカスタマイズ」をご確認ください。
E - 137 数値ビルボード表示とは何ですか?
Messageウィンドウ内だけではなく、画面上にダメージ値やスキル上昇値などの数値、攻撃ミスなどの情報を、表示させるかどうかという設定です。
「数値ビルボード表示」をON(白色の状態)にする事で、数値情報がキャラクターの周囲にグラフィカルに表示されます。
詳しくは、「アドベンチャーガイド」の「プレイ環境のカスタマイズ」をご確認ください。
「数値ビルボード表示」をON(白色の状態)にする事で、数値情報がキャラクターの周囲にグラフィカルに表示されます。
詳しくは、「アドベンチャーガイド」の「プレイ環境のカスタマイズ」をご確認ください。
E - 138 Statusビルボード表示とは何ですか?
ON(白色の状態)にする事で、自キャラクターの頭上にHP等の簡易ステータス情報が表示されます。
詳しくは、「アドベンチャーガイド」の「プレイ環境のカスタマイズ」をご確認ください。
詳しくは、「アドベンチャーガイド」の「プレイ環境のカスタマイズ」をご確認ください。
E - 139 TargetのStatusビルボード表示とは何ですか?
ON(白色の状態)にする事で、Targetしたキャラクターの頭上にHP等の簡易ステータス情報が表示されます。
詳しくは、「アドベンチャーガイド」の「プレイ環境のカスタマイズ」をご確認ください。
詳しくは、「アドベンチャーガイド」の「プレイ環境のカスタマイズ」をご確認ください。
E - 140 方角を表示するにはどうしたらいいですか?
MainバーのSYSTEM>オプション>表示を開き、< 機能 >項目内の「方角表示」をON(白色の状態)にしてください。
詳しくは、「アドベンチャーガイド」の「プレイ環境のカスタマイズ」ご確認ください。
詳しくは、「アドベンチャーガイド」の「プレイ環境のカスタマイズ」ご確認ください。
| E - 141 | ・チャット・バーで発言した履歴を表示したい。 |
| ・チャット・バーで発言内容を修正したい。 |
チャット・バーを表示した状態で、[ Shift ]キーと[ ↑ ]キーを同時に押していただくと、以前に入力した内容をさかのぼって再度表示する事が可能です。
なお、カーソルを移動させたい場合は、マウスで指定の箇所をクリックしていただくか、[ Shift ]キーと[ ← ]キーを同時に押すことで、入力中の文字列の修正したい箇所までカーソルを戻す事ができます。
なお、カーソルを移動させたい場合は、マウスで指定の箇所をクリックしていただくか、[ Shift ]キーと[ ← ]キーを同時に押すことで、入力中の文字列の修正したい箇所までカーソルを戻す事ができます。
E - 142 ルートする前にMobの死体が消えるのですが。
Mobを倒した後に一定時間が経過すると、Mobの死体は消えてしまいます。
ルートする場合は、Mobの死体が消える前にルートする必要があります。
死体が消えるまでの大よその時間は、初期設定ではキーボードの[ C ]キーを押すことで、確認する事ができます。
なお、Mobがアイテムもお金もDropしない場合、拾う物が無い為、すぐに消滅します。
ルートする場合は、Mobの死体が消える前にルートする必要があります。
死体が消えるまでの大よその時間は、初期設定ではキーボードの[ C ]キーを押すことで、確認する事ができます。
なお、Mobがアイテムもお金もDropしない場合、拾う物が無い為、すぐに消滅します。
| E - 143 | ・固定カメラモードにすると、クリック移動(マウス移動)ができなくなる。 |
| ・マウスで移動できなくなりました。 |
固定カメラモードは手動カメラモードとは異なり、移動先をクリックしても移動する事はできません。
固定カメラモードでマウス移動する場合は、マウスの左右ボタンを同時に押し続けると前進します。
詳しくは「プレイガイド」の「プレイヤーの操作方法」をご確認ください。
固定カメラモードでマウス移動する場合は、マウスの左右ボタンを同時に押し続けると前進します。
詳しくは「プレイガイド」の「プレイヤーの操作方法」をご確認ください。
| E - 144 | ・Paste ItemLinkとは何ですか? |
| ・クリックすると説明が表示される、青い文字で発言する方法を教えてください。 |
チャットでの発言時に、アイテムの情報の閲覧機能を追加するボタンです。
詳しくは「アドベンチャーガイド」の「アイテムについて」をご確認ください。
詳しくは「アドベンチャーガイド」の「アイテムについて」をご確認ください。
E - 145 viewportコマンドとは何ですか?
ゲーム画面の解像度を、任意の解像度に設定するコマンドです。
但し、MainバーのSYSTEM>オプション>グラフィックの解像度で設定した解像度以上には設定できません。
詳しくは「データベース」の「ゲームコマンド一覧」をご確認ください。
但し、MainバーのSYSTEM>オプション>グラフィックの解像度で設定した解像度以上には設定できません。
詳しくは「データベース」の「ゲームコマンド一覧」をご確認ください。
E - 146 「環境設定」の「トリプルバッファリングを使用」とは何ですか?
ビデオメモリに通常より多くのバッファを持つ事で、高速に処理を行う方式です。
高性能のビデオカードを使用している場合は、この項目にチェックを入れる事で、より多くのビデオメモリを消費しますが、動作が軽快になる場合があります。
ただし、性能の低いビデオカードを使用している場合は、逆に動作が遅くなってしまう場合がありますので、ご使用のビデオカードに適した設定にする必要があります。
高性能のビデオカードを使用している場合は、この項目にチェックを入れる事で、より多くのビデオメモリを消費しますが、動作が軽快になる場合があります。
ただし、性能の低いビデオカードを使用している場合は、逆に動作が遅くなってしまう場合がありますので、ご使用のビデオカードに適した設定にする必要があります。
E - 147 「環境設定」の「起動時にコンフィグを自動設定する」とは何ですか?
『Master of Epic』起動時に、ご使用されているパソコンのスペックを読み取り、OPTION内の設定やゲーム内の描画に関して自動的に設定するオプションです。
これは、『自動設定』ボタンを押した場合とほぼ同様の設定となります。
また、初回の起動時には必ず自動設定が行われます。
これは、『自動設定』ボタンを押した場合とほぼ同様の設定となります。
また、初回の起動時には必ず自動設定が行われます。
E - 148 他のキャラクターのマクロや設定をコピーするにはどうしたらいいですか?
新規に作成したキャラクターに、以前から使用しているキャラクターと同じ設定を適用したい場合には、以下の手順に従う事で可能となります。
1) 新規作成したキャラクター(以前の設定を適用させたいキャラクター)でログイン
2) ログアウトし、クライアントを終了させる
3) クライアントをインストールしたフォルダ内にある[ userdata ]フォルダを開く
4) [ userdata ]フォルダ内にある、以前のキャラクター名のフォルダを開く
(例:DIAMONDサーバーに作成した、キャラ名『TechTest』の場合のフォルダ名
>[ DIAMOND_T.echT.est_ ])
5) 新しく作成したキャラクター(以前の設定を適用させたいキャラクター)名のフォルダに、
以前のキャラクター名のフォルダに入っているファイルを全てコピーする
※実行時は必ずクライアントを終了させた状態で行う必要があります。
1) 新規作成したキャラクター(以前の設定を適用させたいキャラクター)でログイン
2) ログアウトし、クライアントを終了させる
3) クライアントをインストールしたフォルダ内にある[ userdata ]フォルダを開く
4) [ userdata ]フォルダ内にある、以前のキャラクター名のフォルダを開く
(例:DIAMONDサーバーに作成した、キャラ名『TechTest』の場合のフォルダ名
>[ DIAMOND_T.echT.est_ ])
5) 新しく作成したキャラクター(以前の設定を適用させたいキャラクター)名のフォルダに、
以前のキャラクター名のフォルダに入っているファイルを全てコピーする
※実行時は必ずクライアントを終了させた状態で行う必要があります。
E - 149 「環境設定」の「テクスチャ解像度」とは何ですか?
物体の表面に貼り付ける画像の質を設定します。
低解像度にすると質感は低下しますが、パフォーマンスが向上する場合があります。
※仕様上、高解像度の設定を基本としているため、その設定を大幅に下げた場合、モデルによっては不自然な表示になる場合があることをご了承ください。
低解像度にすると質感は低下しますが、パフォーマンスが向上する場合があります。
※仕様上、高解像度の設定を基本としているため、その設定を大幅に下げた場合、モデルによっては不自然な表示になる場合があることをご了承ください。
E - 150 通信の状態を知りたいのですが。
MainバーのSYSTEM>オプション>表示を開き、「通信状態」の項目にチェックを入れる事で、表示する事が可能となっております。
通信状態を表示させる場合は、画面の右上に数値で表示されます。
表示の見方としては下記の通りとなります。
・NET 現在の通信状態を0〜100の数値で表示しており、
100が最高の通信状態で0が最低となっています。
0の状態が続くと、サーバーとの通信が切断され、
プレイが中断されてしまう場合もあります。
・S 使用しているPCからのデータ送信量を表示しています。
数値は、現在の通信量(バイト)/平均通信量(バイト) となっています。
・R サーバーからのデータ受信量を表示しています。
数値は、現在の通信量(バイト)/平均通信量(バイト) となっています。
通信状態を表示させる場合は、画面の右上に数値で表示されます。
表示の見方としては下記の通りとなります。
・NET 現在の通信状態を0〜100の数値で表示しており、
100が最高の通信状態で0が最低となっています。
0の状態が続くと、サーバーとの通信が切断され、
プレイが中断されてしまう場合もあります。
・S 使用しているPCからのデータ送信量を表示しています。
数値は、現在の通信量(バイト)/平均通信量(バイト) となっています。
・R サーバーからのデータ受信量を表示しています。
数値は、現在の通信量(バイト)/平均通信量(バイト) となっています。
| E - 151 | ・「あなたに対して友好的だ」と表示されるMobに対し、自動戦闘ができません。 |
| ・自動戦闘をしようとしたら、「自動戦闘 OFF」と表示され攻撃ができません。 |
自分に対し友好的なMobには、自動戦闘が行えないようになっています。
MainバーのSYSTEM>オプション>ゲームを開き、< 自動戦闘 >項目内の「自動戦闘の維持」をON(白色の状態)にする事で、自分に対する友好度に関係なく自動戦闘が行えるようになります。
また上記以外にも、自動戦闘を行う前に、その対象に何らかの敵対行動を行う事で、自動戦闘が可能となります。
MainバーのSYSTEM>オプション>ゲームを開き、< 自動戦闘 >項目内の「自動戦闘の維持」をON(白色の状態)にする事で、自分に対する友好度に関係なく自動戦闘が行えるようになります。
また上記以外にも、自動戦闘を行う前に、その対象に何らかの敵対行動を行う事で、自動戦闘が可能となります。
E - 152 死体がターゲットできません。
死体にある程度近づいた状態で、死体そのものをクリックします。
または、「 /targetcps 」と入力するか、MainバーのCOMMAND>ターゲットを開き、「ターゲット(死体)」をクリックする事により、死体をターゲットする事が可能です。
なお、MainバーのSYSTEM>キー設定の「近い死体をターゲット」「近い順に死体をターゲット」「遠い順に死体をターゲット」にキーを設定することにより、設定したキーで死体をターゲットする事が可能となります。
または、「 /targetcps 」と入力するか、MainバーのCOMMAND>ターゲットを開き、「ターゲット(死体)」をクリックする事により、死体をターゲットする事が可能です。
なお、MainバーのSYSTEM>キー設定の「近い死体をターゲット」「近い順に死体をターゲット」「遠い順に死体をターゲット」にキーを設定することにより、設定したキーで死体をターゲットする事が可能となります。
E - 153 美容を受け付けないようにしたいのですが。
MainバーのSYSTEM>オプション>ゲームを開き、< 自動処理 >項目内の「美容の受け付け」をOFF(灰色の状態)にしてください。
詳しくは「アドベンチャーガイド」の「プレイ環境のカスタマイズ」をご確認ください。
詳しくは「アドベンチャーガイド」の「プレイ環境のカスタマイズ」をご確認ください。
E - 154 他のプレイヤーから美容を受け付ける事ができません。
スキンヘッド状態や、髪が伸びきった状態等、一部の美容テクニックを受け付けられない状態があります。
詳しくは「アドベンチャーガイド」の「美容について」をご確認ください。
また、美容を受け付けない設定にしている場合にも、美容はキャンセルされます。
こちらは、画面上部にあるMainバーのSYSTEM>オプション>ゲーム内にあります、< 自動処理 >項目内の「美容の受け付け」をON(白色の状態)にする事で、美容を許可する事ができます。
詳しくは「アドベンチャーガイド」の「美容について」をご確認ください。
また、美容を受け付けない設定にしている場合にも、美容はキャンセルされます。
こちらは、画面上部にあるMainバーのSYSTEM>オプション>ゲーム内にあります、< 自動処理 >項目内の「美容の受け付け」をON(白色の状態)にする事で、美容を許可する事ができます。
E - 155 「若葉マーク」のアイコンを消したいのですが。
MainバーのSYSTEM>オプション>表示を開き、< ビルボード >項目内の「初心者アイコンの表示」をOFF(灰色の状態)にしてください。
また、シップが「旅人」から別のシップへ変化することでも、アイコンを消すことができます。
詳しくは、「アドベンチャーガイド」の「プレイ環境のカスタマイズ」をご確認ください。
また、シップが「旅人」から別のシップへ変化することでも、アイコンを消すことができます。
詳しくは、「アドベンチャーガイド」の「プレイ環境のカスタマイズ」をご確認ください。
尚、上記FAQに該当事項がない場合、また読んでも不明な点がございましたら、「サポート窓口」ページよりご連絡をお願い致します。